
Um fluxograma de negócios com aparência profissional pode atuar como uma arma poderosa para qualquer organização, visualizando processos de negócios complexos de maneira direta, atraente e concisa. Quando elaborado de maneira eficiente, um diagrama de fluxo de trabalho do projeto tem o potencial de elevar os níveis de desempenho, impulsionar a eficácia operacional, promover a motivação da equipe e contribuir para a redução de custos. Para complementar, uma representação gráfica como um diagrama de processos ou gráfico de documentos pode ser uma ferramenta valiosa para a detecção de discrepâncias e pontos críticos nos seus fluxos de trabalho, permitindo a identificação de redundâncias e sua subsequente remoção para aprimorar a fluidez operacional.
A maioria dos especialistas em negócios emprega ferramentas de fluxograma da Adobe para gerar e personalizar seus fluxogramas de negócios devido à sua qualidade e diversidade de recursos. Assim, apresentamos um criador de fluxogramas Adobe de primeira linha – Illustrator, para ajudá-lo a resolver suas necessidades de diagramação e criar seus fluxos de negócios de acordo.
1. Introdução ao programa Adobe Flowchart
Reconhecida como uma das principais empresas de software em escala global, a Adobe tem mantido sua posição de destaque no mercado através do lançamento de ferramentas e serviços que refletem uma abordagem inovadora e pioneira. Fundada em 1982, a Adobe criou dezenas de ferramentas instrumentais que revolucionaram a forma como as pessoas criam e compartilham conteúdo visual. Com soluções que abrangem desde o design gráfico até a edição de vídeos e a gestão de arquivos, a Adobe disponibiliza uma extensa coleção de aplicativos que satisfazem as mais variadas demandas dos usuários, consistentemente impressionando com suas inovadoras suítes de software.
Adobe Flowchart Maker
A Adobe ajuda você a dar vida às suas noções criativas, oferecendo uma ferramenta de diagramação gráfica vetorial de última geração: Adobe Illustrator. Em geral, o Adobe Illustrator é uma ferramenta multifuncional amplamente empregada na elaboração de logotipos, tipografias, ícones, arte vetorial, apresentações, imagens gráficas, pôsteres e muito mais, oferecendo uma gama diversificada de possibilidades criativas.
No entanto, você pode aproveitar essa ferramenta valiosa para criar seus próprios diagramas de fluxo, tanto para uso pessoal quanto empresarial, seja para comunicar informações, desenvolver estratégias e planos de ação, facilitar a comunicação, gerenciar fluxos de trabalho, estabelecer padrões de procedimentos operacionais (SOP) ou treinar sua equipe. Seus recursos de vanguarda, precisão, diversidade e compatibilidade fazem dele uma escolha ideal para indivíduos, equipes e empresas que desejam comunicar suas ideias de maneira envolvente.
Usaremos o Illustrator para criar fluxogramas da Adobe, mas antes de mergulhar no procedimento de criação do fluxograma, vamos conhecer e explorar a interface básica do Adobe Illustrator.
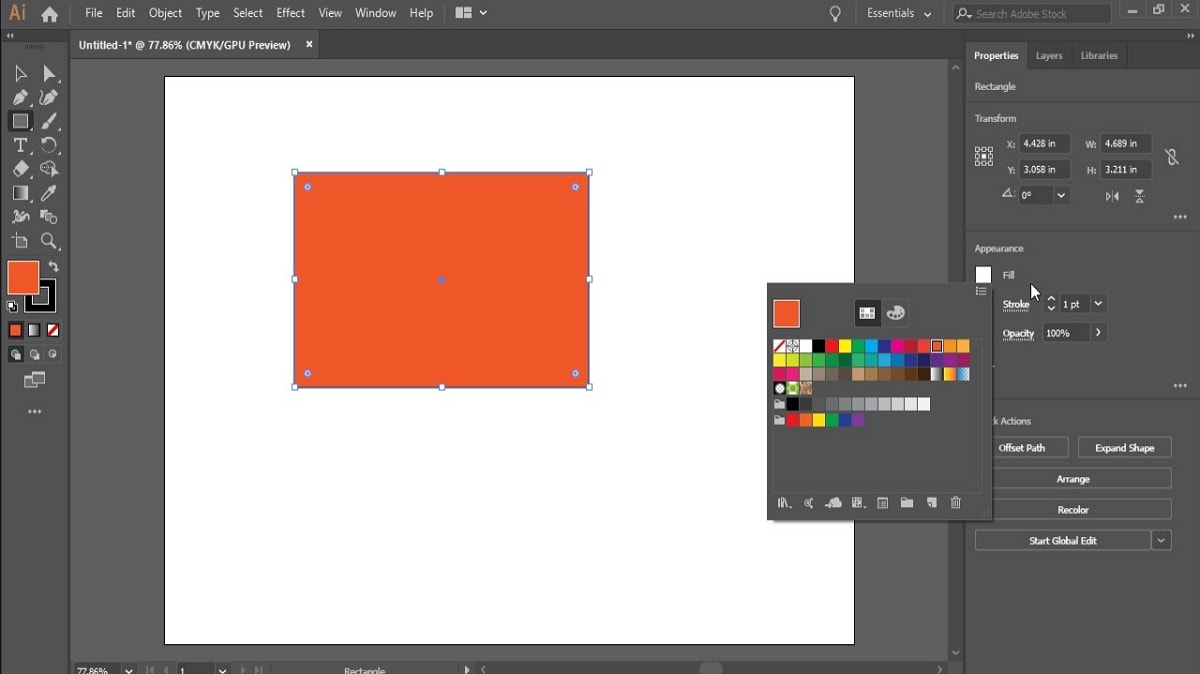
Barra de Menu
A barra de menu contém vários menus, incluindo Arquivo, Editar, Objeto, Tipo, Selecionar, Efeito, Exibir, Janela e Ajuda; todos esses menus concedem acesso a determinados comandos, controles, painéis, ajustes e configurações.
Painel Esquerdo
Também chamado de Painel de ferramentas, o lado esquerdo contém funcionalidades para criar e personalizar o trabalho artístico; funcionalidades semelhantes são agrupadas em um kit de ferramentas. Portanto, se quiser usar um recurso do painel esquerdo, você precisará navegar até esse kit de ferramentas ou categoria de recurso específico.
Painel Direito
O painel direito compreende atributos de elementos, camadas e outros painéis de personalização, permitindo configurar seu trabalho artístico de várias maneiras. Você pode permitir e restringir as opções exibidas no painel direito navegando até a guia Windows.
Janela Documento
A janela do documento é a parte central da interface do Illustrator que contém a arte em que você está trabalhando. Você pode ajustar o tamanho da janela do documento arrastando e soltando de acordo com os requisitos da página. Além disso, se você abrir vários arquivos de projeto, eles serão exibidos como guias na janela de trabalho.
2. Como criar um fluxograma Adobe?
Agora que você está completamente familiarizado com a interface de trabalho do Adobe Illustrator, a tarefa de estabelecer um fluxograma nunca mais será um obstáculo para você superar. Vamos nos aprofundar no processo fundamental de criação do diagrama de fluxograma da Adobe pretendido:
Passo 1
Para começar a usar o Adobe Illustrator, é preciso registrar-se em uma conta Adobe e adquirir uma assinatura do software, escolhendo um plano premium que atenda às suas necessidades.
Passo 2
Após concluir o procedimento de configuração da conta e faturamento, inicie o aplicativo Adobe Illustrator para acessar sua interface de trabalho.
Passo 3
Para importar as formas do fluxograma, vá até a aba “Windows”, escolha a opção “Bibliotecas de Símbolos” na lista fornecida e escolha a opção “Gráficos”.

Passo 4
Para personalizar um ou vários elementos, selecione-os, navegue até a guia "Estilo" no painel direito e faça as alterações desejadas.

Passo 5
Para adicionar uma cor de preenchimento à forma de fluxograma pretendida, selecione essa forma, vá para a guia "Cor" no painel superior esquerdo e escolha a cor de preenchimento desejada.
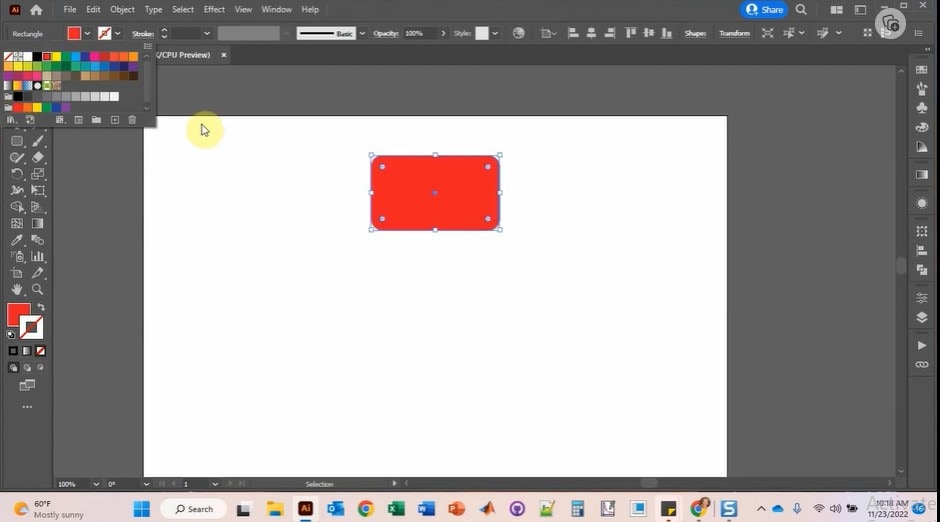
Passo 6
Adicionar texto a uma forma específica ou a uma caixa de texto em seu diagrama de fluxo é simples: basta acessar o ícone "Texto" no painel esquerdo e desenhar a caixa de texto onde você precisar dentro do seu projeto.

Passo 7
Para ajustar o tamanho do texto, selecione o texto desejado e, em seguida, acesse a opção "Caractere" na barra superior. Dentro dessa opção, clique em "Tamanho do Caractere" e selecione o tamanho desejado no menu suspenso.

Passo 8
Se você deseja adicionar efeitos ao seu texto, navegue até o menu “Efeitos”, escolha a opção “3D e Material” no menu suspenso e clique e escolha o efeito desejado na próxima lista.

Passo 9
Para repetir uma forma ou criar formas semelhantes em seu diagrama de fluxo, simplesmente selecione a forma específica desejada e arraste-a para fazer uma cópia. Em seguida, personalize a nova forma conforme necessário, alterando cores de preenchimento, texto e aplicando efeitos distintos.
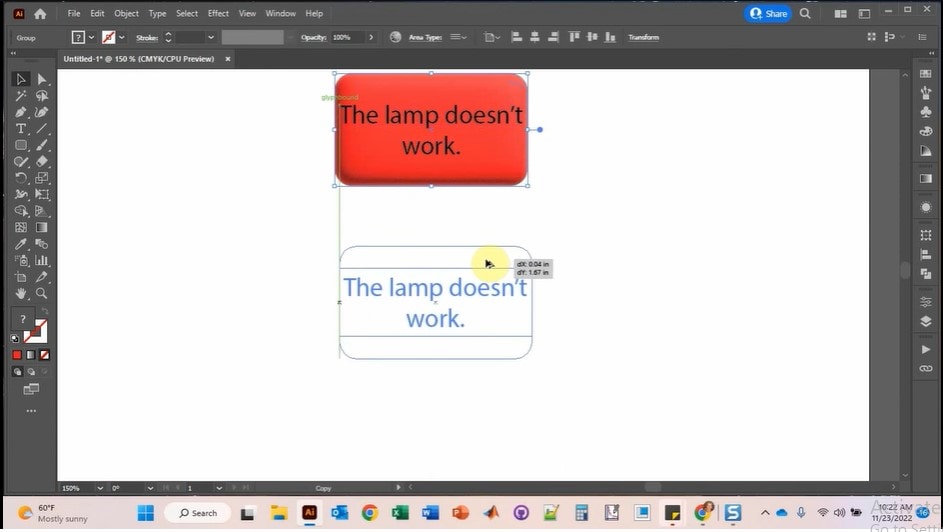
Passo 10
Desenhe setas em seu fluxograma para desenvolver uma conexão sequencial entre as formas; para fazer isso, clique e escolha o ícone "Linha" no painel esquerdo e desenhe a seta onde desejar.
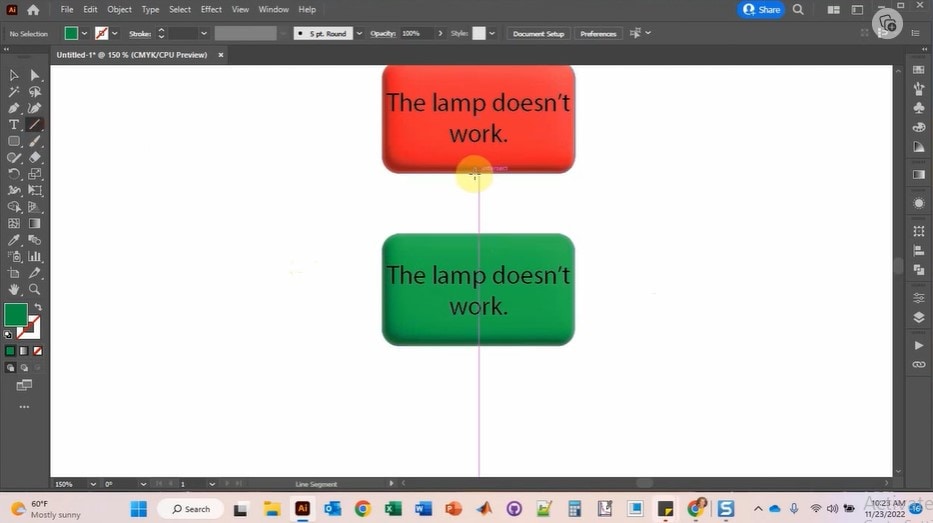
Passo 11
Para selecionar o tipo de seta, navegue até a opção “Traço” na barra superior e escolha o desenho de seta de sua preferência. Se você precisa determinar os pontos de partida e de chegada da seta, dirija-se à barra de ferramentas superior e ajuste os conectores do fluxograma para definir esses pontos conforme necessário.

Passo 12
Conclua a criação do seu diagrama de fluxo adicionando todos os símbolos restantes e personalizando-os de acordo com suas preferências.

Passo 13
Se você precisa ajustar o tamanho do seu fluxograma, comece por agrupar todos os elementos do fluxograma e, em seguida, pressione a tecla "S" do teclado. Isso iniciará a caixa de diálogo "Escala", permitindo que você redimensione o fluxograma conforme necessário. Defina o tamanho do seu fluxograma digitando-o na caixa de tamanho e clicando no botão “OK”.

Passo 14
Para exportar e salvar seu arquivo, vá ao menu “Arquivo”, escolha a opção “Salvar como”, selecione o formato de exportação desejado, renomeie o arquivo e clique em “OK”.
3. Torne o design do seu fluxograma mais conveniente com o EdrawMax!
Optar por investir em uma ferramenta de diagramação premium pode parecer uma decisão tentadora, especialmente para empresários que desejam estabelecer diagramas de negócios de alta qualidade, porém, essa alocação de orçamento pode não ser a mais prudente, independentemente da opulência financeira da empresa. Você deve pesquisar o mercado em busca de opções inovadoras emergentes que não apenas ofereçam recursos de última geração, mas também sejam econômicas, ajudando você na recuperação engenhosa de recursos monetários.
Trazemos uma solução definitiva, EdrawMax, uma marca registrada de vitória na indústria de diagramação, para atender às suas necessidades em vários aspectos. Tanto se você está dando os primeiros passos como designer de diagramas de fluxo e procura por um aplicativo escalável para suas necessidades pessoais, quanto se é um profissional experiente em negócios em busca de uma ferramenta avançada para otimizar seus fluxos de trabalho empresariais, o EdrawMax é a solução ideal que atende a ambos os requisitos.
O EdrawMax se destaca por oferecer economia, uma vasta galeria de modelos prontos para uso, uma biblioteca completa de símbolos, recursos de personalização excepcionais, funcionalidades de criação de apresentações e diversas opções de exportação, tudo isso contribuindo para atrair usuários de diferentes perfis. Adicionalmente, o EdrawMax oferece a capacidade de coeditar fluxogramas, fomentando o trabalho em equipe e impulsionando a produtividade ao possibilitar sessões de colaboração contínuas em tempo real.
Como projetar um fluxograma usando o EdrawMax?
A interface intuitiva do EdrawMax facilita a criação de fluxogramas sem esforço, sem adquirir conhecimento técnico específico ou de design. Assim, se você deseja explorar a plataforma EdrawMax para criar um fluxograma lógico e que chame a atenção, siga o tutorial descrito abaixo:
Passo 1
Baixe e execute o aplicativo "EdrawMax" no seu dispositivo para acessar sua interface.
Passo 2
Vá para a aba “Novo” no painel esquerdo, passe o mouse sobre a opção “Fluxograma Básico” e clique no botão “Criar Novo”.

Passo 3
Para iniciar o procedimento de criação do fluxograma, comece por inserir todas as formas necessárias na tela arrastando e soltando diretamente da biblioteca de símbolos.

Passo 4
Anexe as formas usando conectores de fluxograma para desenvolver um fluxo articulado em seu diagrama; para adicionar conectores, navegue até a opção “Conectores” no menu “Início”.
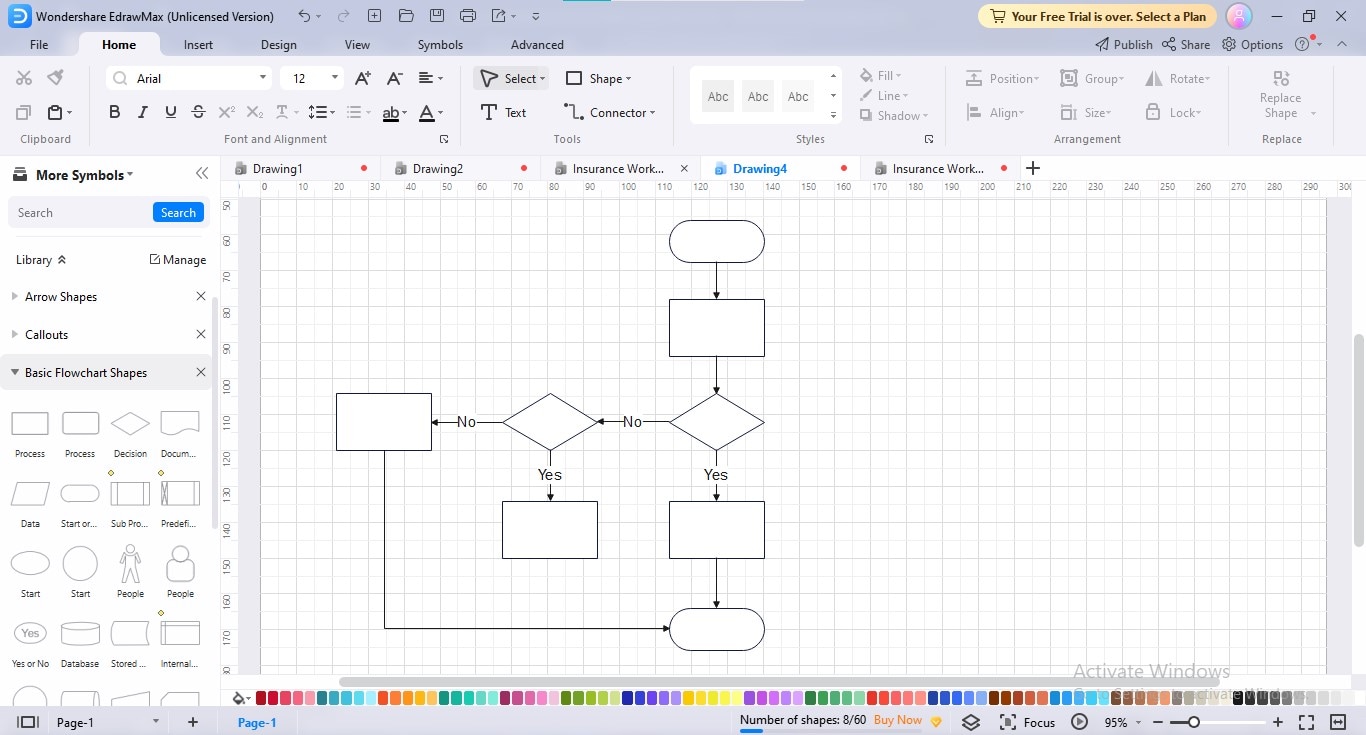
Passo 5
Insira as informações relevantes em formato de texto dentro e fora das formas para concluir seu processo de fluxograma.

Passo 6
Para personalizar a aparência do seu diagrama de fluxo, navegue até a guia "Design" e aplique o tema, as fontes, os conectores e as modificações de sombreamento desejados.

Passo 7
No intuito de exportar seu diagrama de fluxo, navegue até a parte superior da tela e encontre a opção rotulada como "Exportar". Uma vez lá, será possível optar pelo formato de exportação mais adequado às suas necessidades.
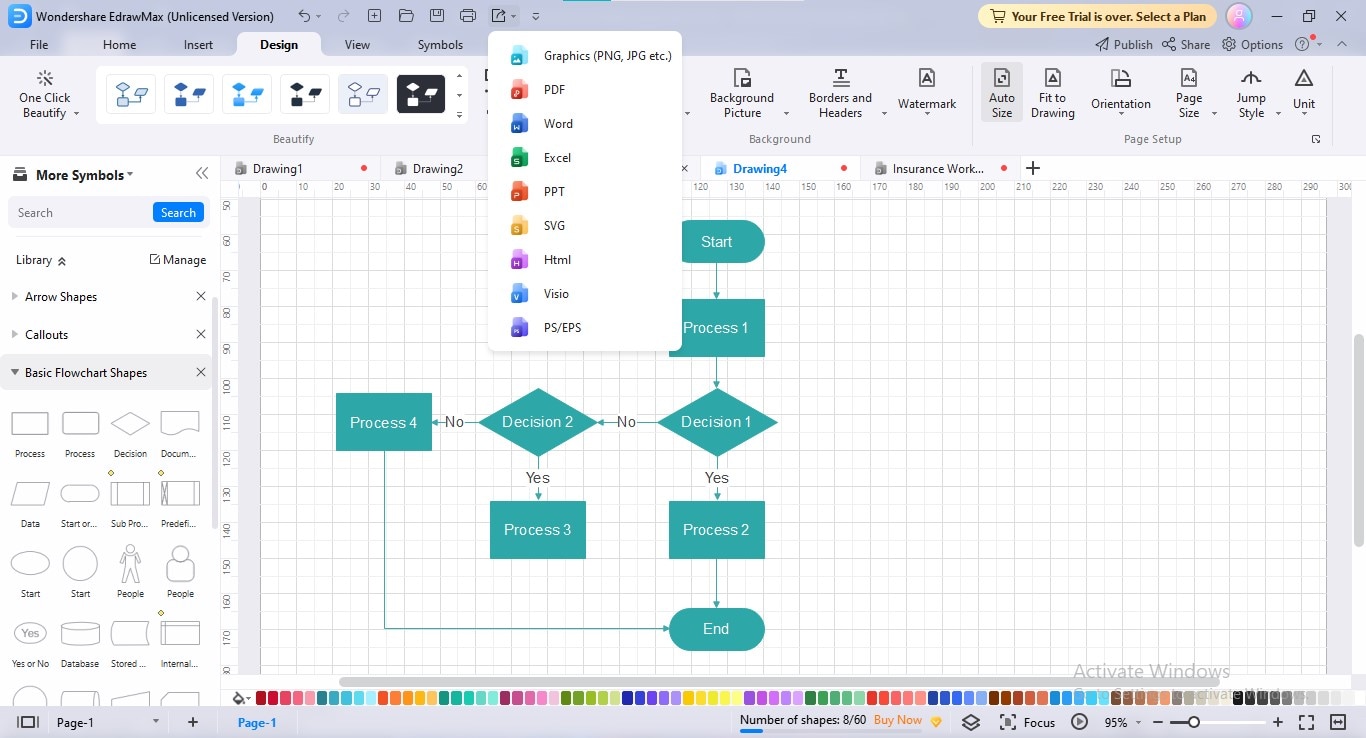
4. Considerações Finais
Utilizar um modelo de fluxograma pré-estabelecido no Word oferece uma série de vantagens para otimizar sua rotina de trabalho. Entre elas estão a economia significativa de tempo e esforço, a redução de custos associados à criação do fluxograma do zero, a garantia de uma apresentação profissional, a manutenção da consistência em todos os fluxogramas produzidos e a diversidade de opções disponíveis para atender às diferentes necessidades de projetos.
Explicamos detalhadamente os três melhores sites de modelo de fluxograma do Word para permitir que você descubra o modelo de diagrama de fluxo do Word ideal para suas necessidades. Você também pode explorar a comunidade de modelos EdrawMax para escolher e configurar o fluxograma de modelo do Word desejado.



