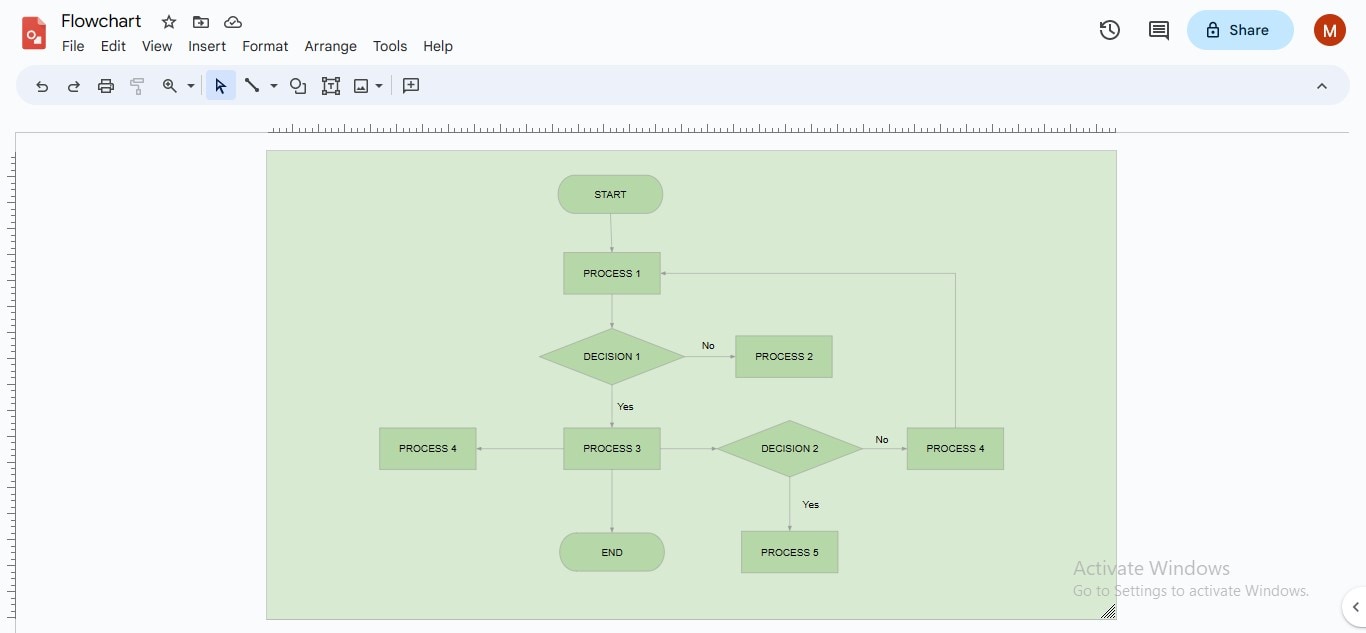
Você acredita se lhe disserem que pode criar um fluxograma no Google? Geralmente, o público está familiarizado com os espaços de trabalho predominantes do Google, como Google Docs, Drive, Planilha, Maps e Gmail, mas muito poucos podem estar familiarizados com o criador de fluxogramas do Google – Google Drawings.
Desde seu lançamento em 2010, a ferramenta tem sido reconhecida por sua versatilidade como uma solução de diagramação multifuncional. Além disso, ganhou destaque como o criador de fluxogramas online do Google, oferecendo interfaces convenientes tanto na web quanto em aplicativos. Em vez de desperdiçar dinheiro em aplicativos de diagramação exclusivos, você pode explorar esta plataforma gratuita para criar, personalizar e coeditar seus diagramas visuais. Neste artigo, explicaremos detalhadamente como criar um fluxograma do Google Drawings em alguns passos simples.
1. Introdução ao fluxograma do Google Drawings
O Google Drawings se destaca como uma solução online de diagramação que se adapta a uma ampla gama de usos. Desde a criação de diagramas 2-D, organogramas e mapas mentais até a elaboração de mapas conceituais, estruturas, diagramas circulares e wireframes, essa ferramenta proporciona uma experiência completa e versátil. No entanto, a funcionalidade mais impactante do Google Drawings é sua capacidade como criador de fluxogramas online do Google. Com isso, é possível visualizar fluxos de processos, estruturar rotinas diárias, planejar estratégias de modelos de negócios, desenvolver planos de ação, estabelecer cadeias de comando, treinar funcionários, delegar informações, realizar apresentações e muito mais de forma eficiente e intuitiva.
Ao iniciar a interface do Google Drawings, você observará uma tela de aparência simples com menus simplificados, mas não se deixe enganar por essa perspectiva manifesta. Surpreendentemente, esta ferramenta de diagramação de fluxo do Google vai muito além do básico, oferecendo recursos avançados, como importação/exportação, integração de imagens e vídeos, suporte multilíngue e um robusto histórico de versões para garantir uma experiência completa ao usuário.
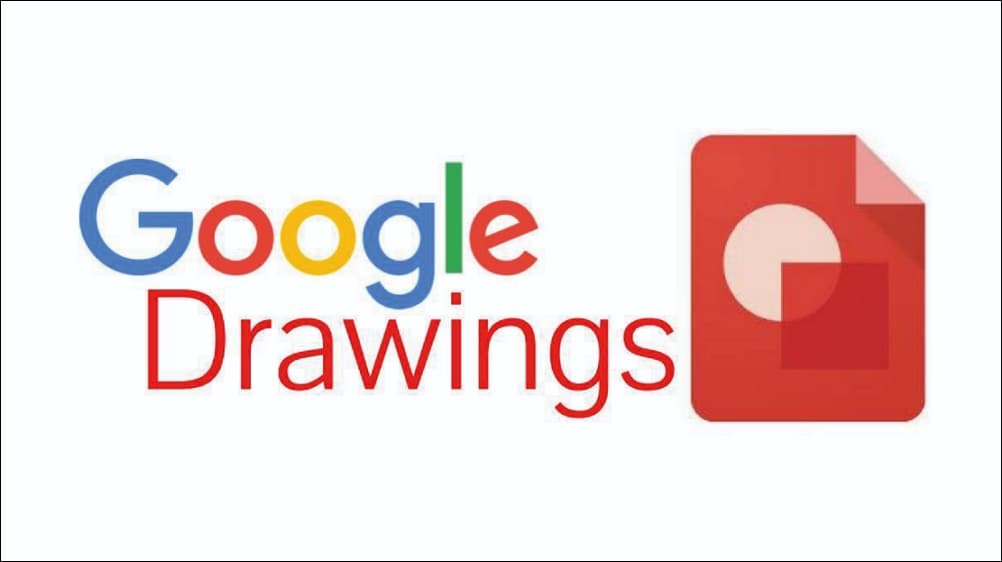
Fluxograma do Google Drawings
Você pode desenhar facilmente seu fluxograma online no Google com esta ferramenta valiosa, seguindo um procedimento simples de criação de fluxograma. No entanto, antes de mergulharmos nos detalhes, é fundamental dominar os princípios básicos da interface do Google Drawings para aproveitar suas opções de maneira eficaz, poupando tempo que seria gasto tentando localizar cada opção dentro de guias ou menus diferentes.
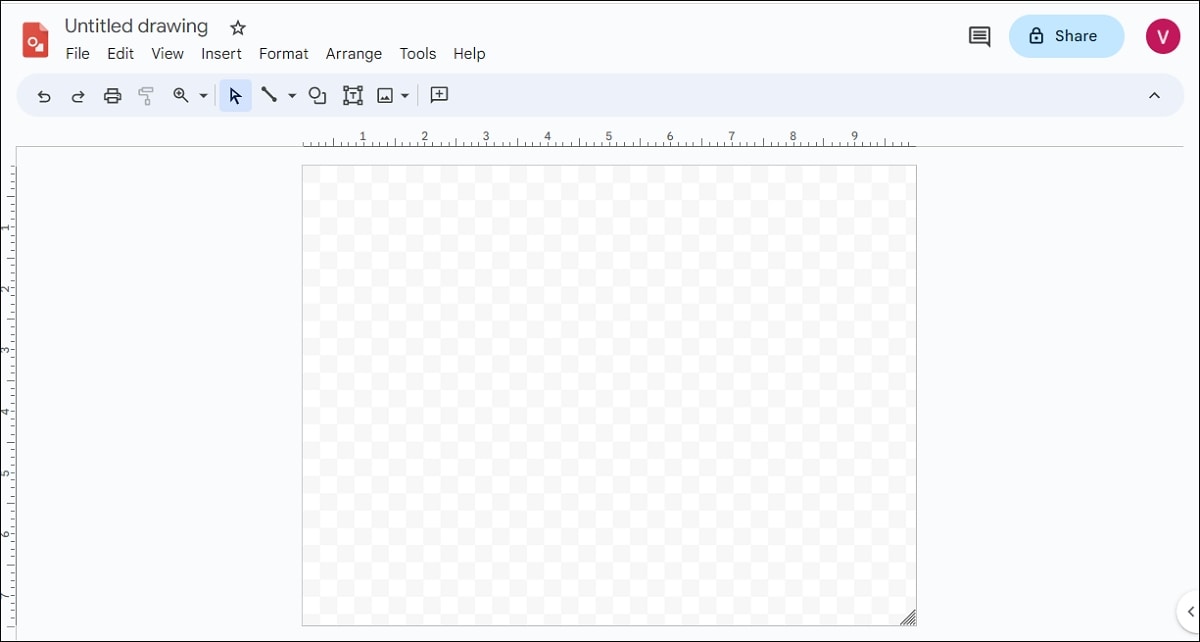
Barra de Título
Quando você acessa a interface principal, notará uma barra de título no topo, onde encontrará uma caixa de título editável, a opção de adicionar o arquivo aos favoritos com uma estrela e o ícone "Mover", que permite transferir seu fluxograma do Google Drive para uma pasta específica do Drive. A barra de título também contém um ícone de nuvem que permite acessar offline o fluxograma do Google Drawings, se ativado. No canto superior direito da interface, há um ícone da versão do histórico, um ícone de comentários, um botão Compartilhar em azul e o ícone da sua conta.
Barra de Menu
Abaixo da barra de título, fica a barra de menu, incluindo vários menus para diferentes funcionalidades.
Menu Arquivo
O menu Arquivo contém opções para gerenciamento de arquivos de fluxograma do Google Draw, como Novo, Abrir, Baixar, Compartilhar, Mover, Renomear, Histórico de versões, Disponibilizar offline, Idioma, Imprimir, etc.
Menu Editar
O próximo é o menu Editar, que permite desfazer, refazer, copiar, recortar, colar, selecionar, duplicar, excluir ou localizar um objeto na tela.
Menu Visualizar
Junto ao menu "Editar", encontra-se o menu "Visualizar", por meio do qual é possível ajustar a forma como a interface do seu canvas é exibida. Por exemplo, você pode adicionar ou remover réguas, ampliar ou reduzir o zoom, mostrar ou ocultar comentários e exibir guias na interface principal.
Menu Inserir
O menu Inserir fica após a guia Exibir, permitindo inserir texto, imagem, forma, linha, tabela, gráfico, diagrama, word art ou comentário em seu diagrama.
Menu Formatar
A guia Formatar é exibida quando você seleciona um objeto específico na tela, por exemplo, um texto, uma forma ou uma linha. Na aba correspondente, você terá acesso a uma gama completa de opções de formatação, cobrindo não apenas aspectos simples como a formatação do texto, mas também características mais complexas, incluindo preenchimento, coloração de bordas, alinhamento personalizado, ajuste de recuo, controle meticuloso do espaçamento entre linhas e parágrafos, e a capacidade de utilizar marcadores e numeração, além de outras ferramentas essenciais para o seu trabalho.
Menu Organizar
Ao lado do menu Formatar está a guia Organizar, que contém funcionalidades como alinhamento, rotação, ordem e distribuição de objetos; você também pode agrupar certos elementos para aplicar formatação uniforme escolhendo a opção Grupo nesta guia.
Menu de ferramentas
O menu Ferramentas inclui ferramentas inteligentes para tornar sua experiência geral de desenho conveniente, como Dicionário, Corretor ortográfico, Acessibilidade, Preferências, Configuração de notificação, etc.
Menu Ajuda
A guia final, identificada como "Ajuda", oferece uma ampla gama de recursos destinados a facilitar a sua experiência. Aqui, você pode pesquisar funcionalidades para descobrir como utilizá-las, aprender passo a passo sobre operações específicas, relatar problemas que encontrar durante sua utilização e explorar ainda mais recursos de suporte e assistência disponíveis.
Opções de atalho
O Google Drawings exibe opções de atalho para adicionar e personalizar elementos aos seus fluxogramas do Google Drive. As teclas de atalho incluem Desfazer, Refazer, Imprimir, Pintar Formato, Zoom, Selecionar, Galeria de Linhas, Galeria de Formas, Caixa de Texto, Inserir Imagem, Adicionar Comentário e muito mais. Abaixo disso, está sua tela de desenho, que você pode estender usando um ícone de forma triangular no canto inferior direito.
2. Como criar um fluxograma no Google Drawing?
Agora que você está familiarizado com os detalhes da interface do Google Drawing, a criação de fluxogramas nunca mais será um desafio. Siga as etapas fornecidas para constituir um diagrama de fluxo bonito no Google Drawings:
Passo 1
Navegue até a galeria "Formas" na barra de atalho ou "Inserir> Forma> Formas> Fluxograma" para adicionar todas as formas necessárias ao seu fluxograma do Google Drawings. Para replicar uma forma específica várias vezes, basta utilizar a função de copiar e colar. Isso permitirá que você reproduza a forma desejada quantas vezes forem necessárias.
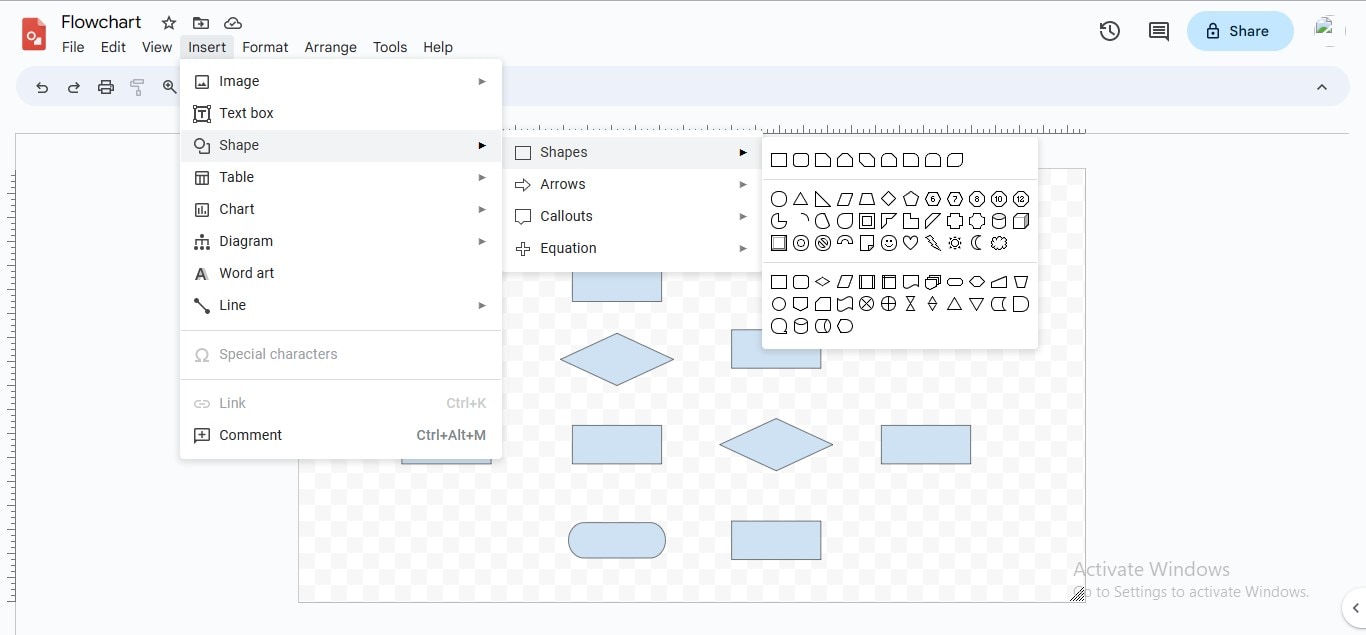
Passo 2
Desenhe as linhas ou setas para conectar as formas em sua sequência correta; para adicionar conectores, vá até o ícone "Linha" no menu de atalho ou "Inserir>Linha" e escolha o tipo de conector que deseja usar.
Passo 3
Use os "Conectores de cotovelo" da biblioteca para loops ou linhas de torção.
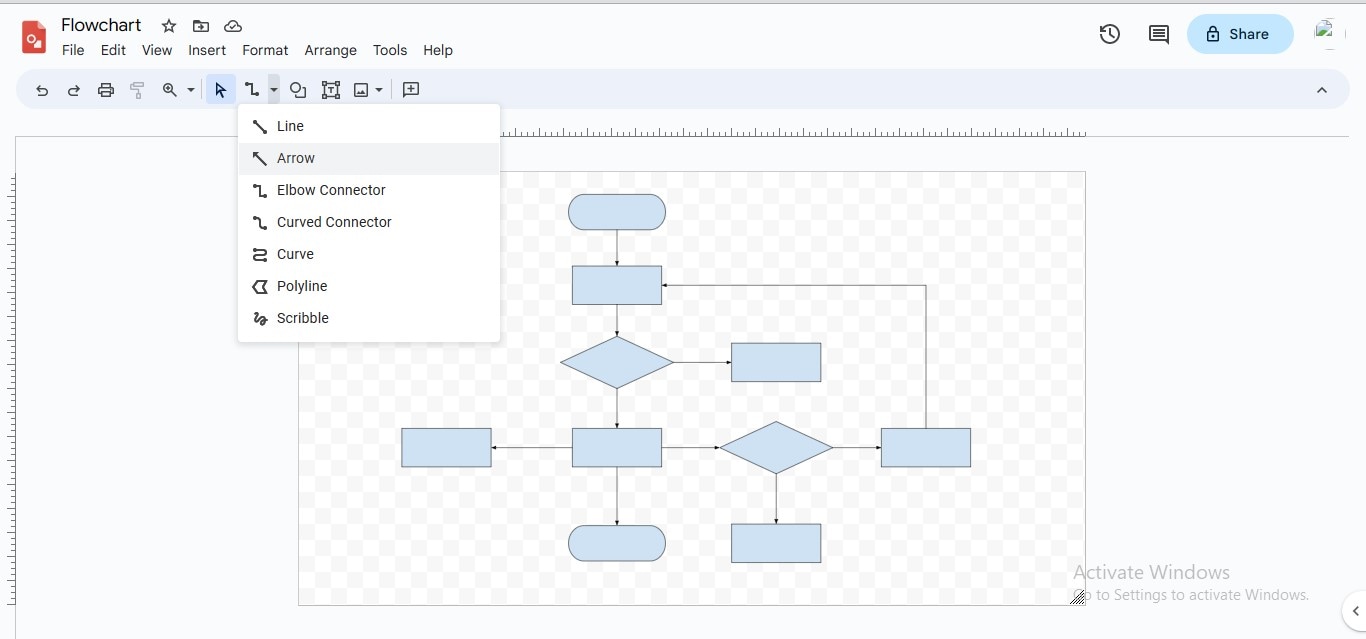
Passo 4
Para adicionar rótulos às suas formas, insira texto ou frases relevantes. Você pode fazer isso navegando até a barra de formatação de atalho ou acessando a guia "Formatar" para ajustar a formatação do texto conforme necessário.
Passo 5
Para adicionar as rotas Sim e Não às caixas de decisão, clique no ícone "Caixa de texto" no menu de atalho.
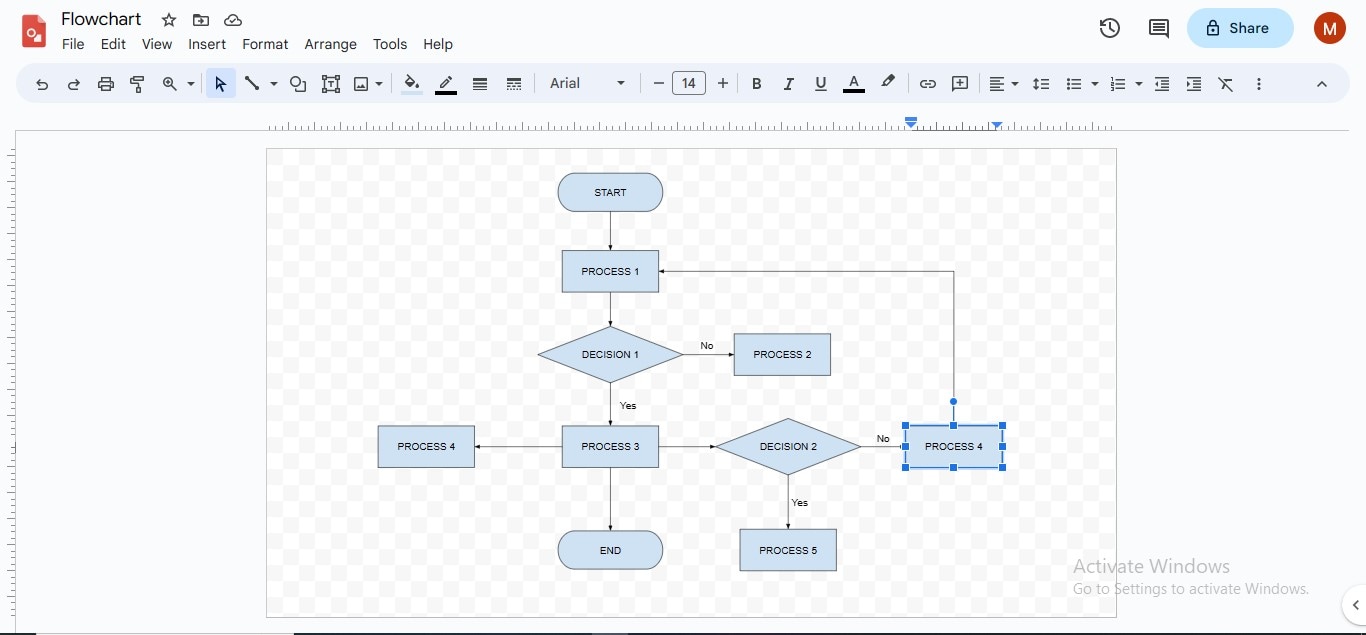
Passo 6
Para adicionar uma cor de preenchimento a uma forma específica, selecione essa forma, vá até o ícone “Cor de preenchimento” e escolha sua cor preferida.
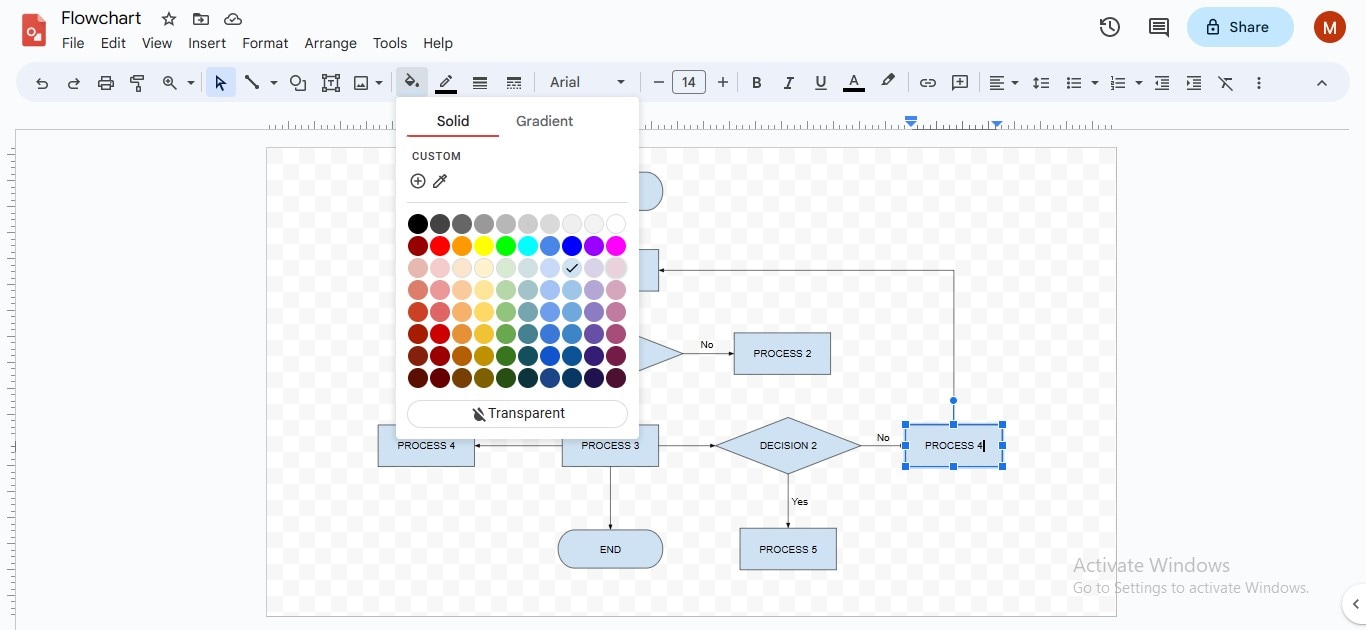
Passo 7
Para definir a cor da borda de uma forma específica ou de várias formas, selecione as formas, clique no ícone "Cor da borda" e escolha a cor desejada; você também pode selecionar a espessura da borda e o tipo de traço.
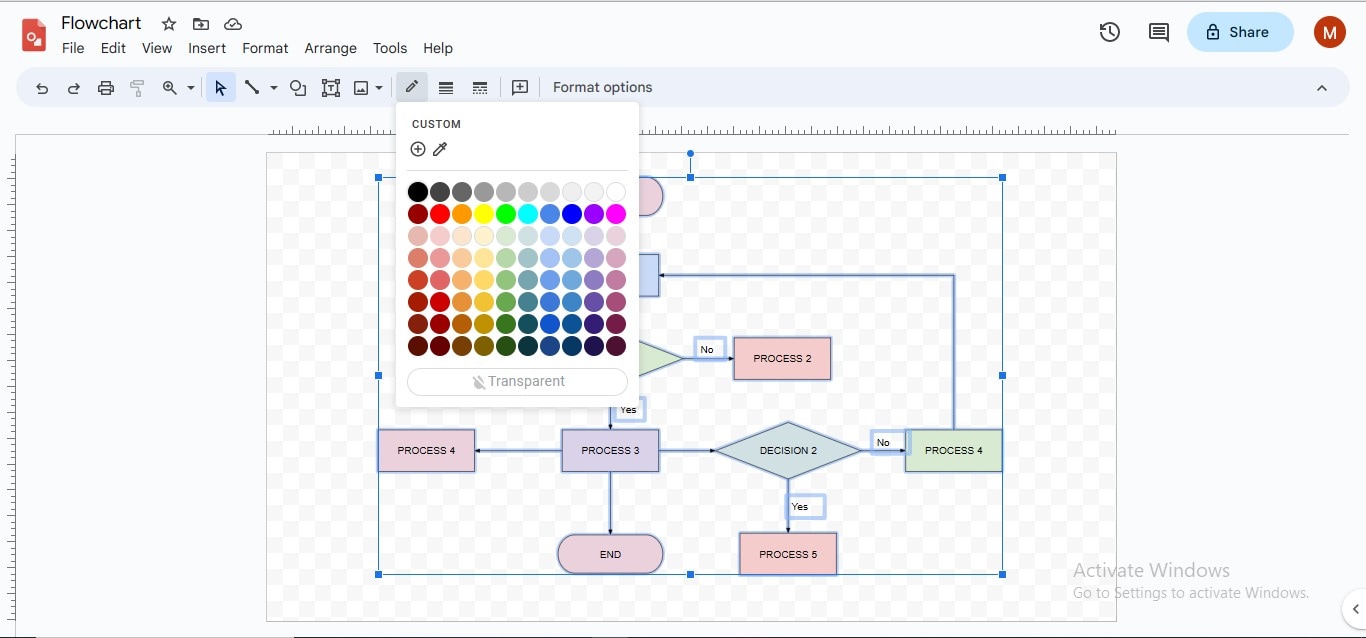
Passo 8
Para personalizar a cor de fundo do seu diagrama de fluxo, basta clicar com o botão direito em qualquer lugar da tela. Em seguida, selecione a opção “Fundo” e escolha sua cor favorita para o fundo. Isso permitirá que você adapte o esquema de cores do seu diagrama de acordo com suas preferências.
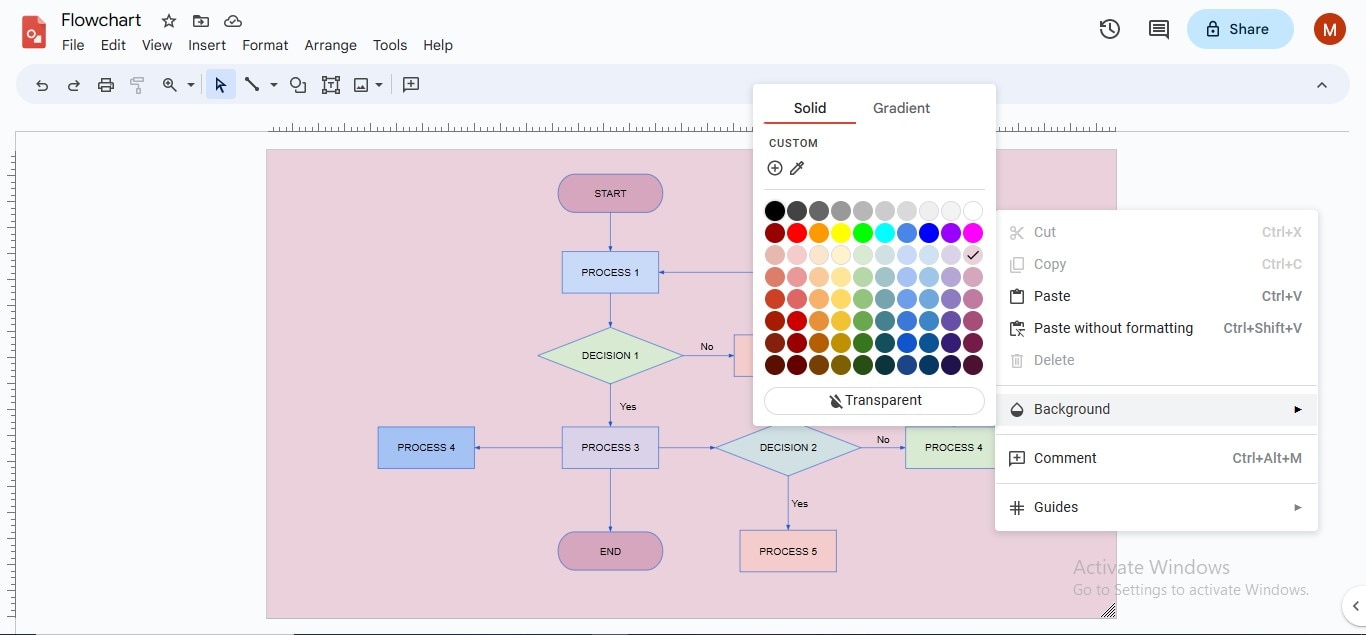
Passo 9
Para acessar as opções de download, navegue até a guia "Arquivo" localizada na barra de menu superior. Uma vez lá, clique na opção "Download" e faça a escolha do formato de exportação mais adequado para garantir a preservação do seu arquivo.
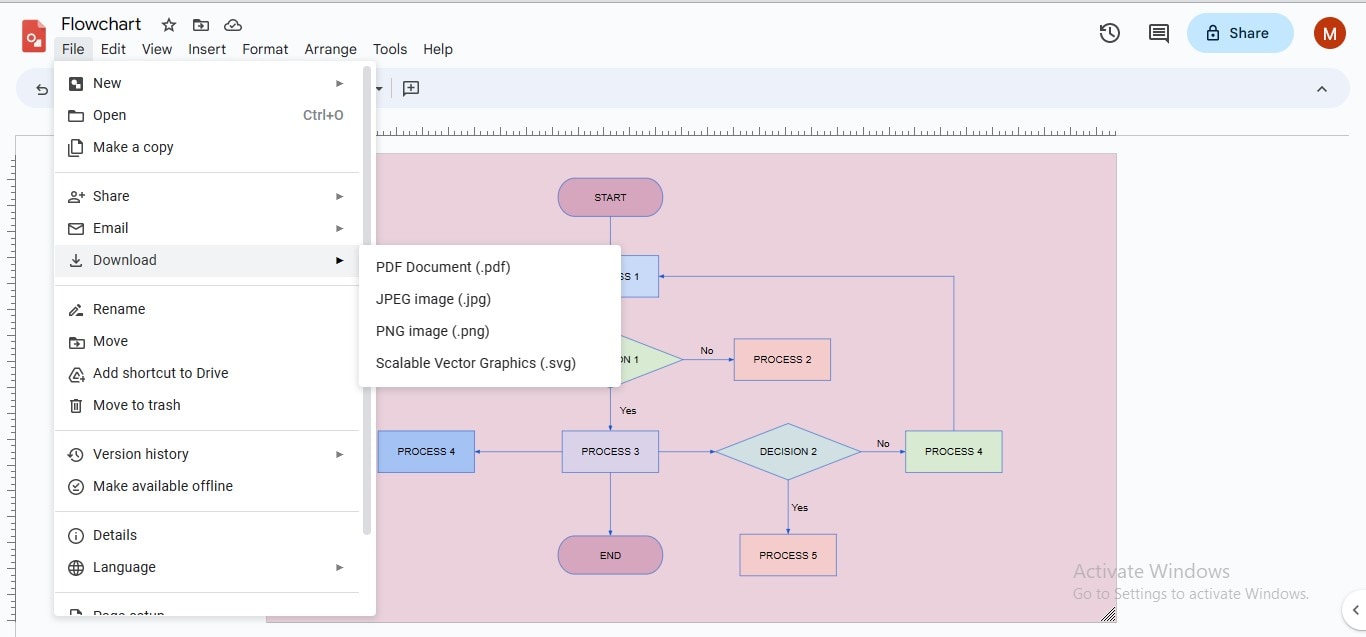
3. EdrawMax – A solução definitiva para todas as suas necessidades de design de fluxogramas!
Criar um diagrama de fluxo do zero pode ser uma atividade minuciosa, exigindo atenção especial para desenhar formas com tamanhos consistentes, garantir o alinhamento uniforme de todos os elementos e personalizar cada parte do fluxograma para alcançar uma apresentação equilibrada e clara. A solução direta para este problema é utilizar um modelo pré-construído, já realizado em termos de alinhamento e apelo. Apesar de oferecer uma interface fluida para a criação rápida de diagramas, o Google Drawings apresenta desafios devido à falta de uma galeria de modelos e recursos de personalização limitados, podendo comprometer a experiência ao criar fluxogramas.
Não fique nervoso; trazemos uma plataforma de diagramação confiável até o seu limite: EdrawMax - um kit de ferramentas complementar para usos divergentes. Este sistema incomparável oferece uma vasta gama de recursos essenciais, tais como uma comunidade de modelos, uma extensa biblioteca de símbolos, funcionalidade de arrastar e soltar, capacidade de criação de múltiplas páginas, opções abrangentes de personalização, ferramentas de criação de slides, uma ampla variedade de designs predefinidos, múltiplas opções de exportação e muito mais, tudo projetado para estimular a inovação em seus fluxogramas.
Como projetar um fluxograma de maneira mais viável usando o EdrawMax?
A multiplicidade de recursos do EdrawMax permite criar fluxogramas complicados em apenas alguns minutos. Se você deseja utilizar o EdrawMax para seu diagrama de fluxo potencial, siga o procedimento fornecido:
Passo 1
Acesse o aplicativo “EdrawMax” no seu dispositivo para criação de fluxograma.
Passo 2
Clique na opção “Novo” no painel direito, passe o mouse sobre a opção “Fluxograma Básico” e clique no botão “Criar Novo”.
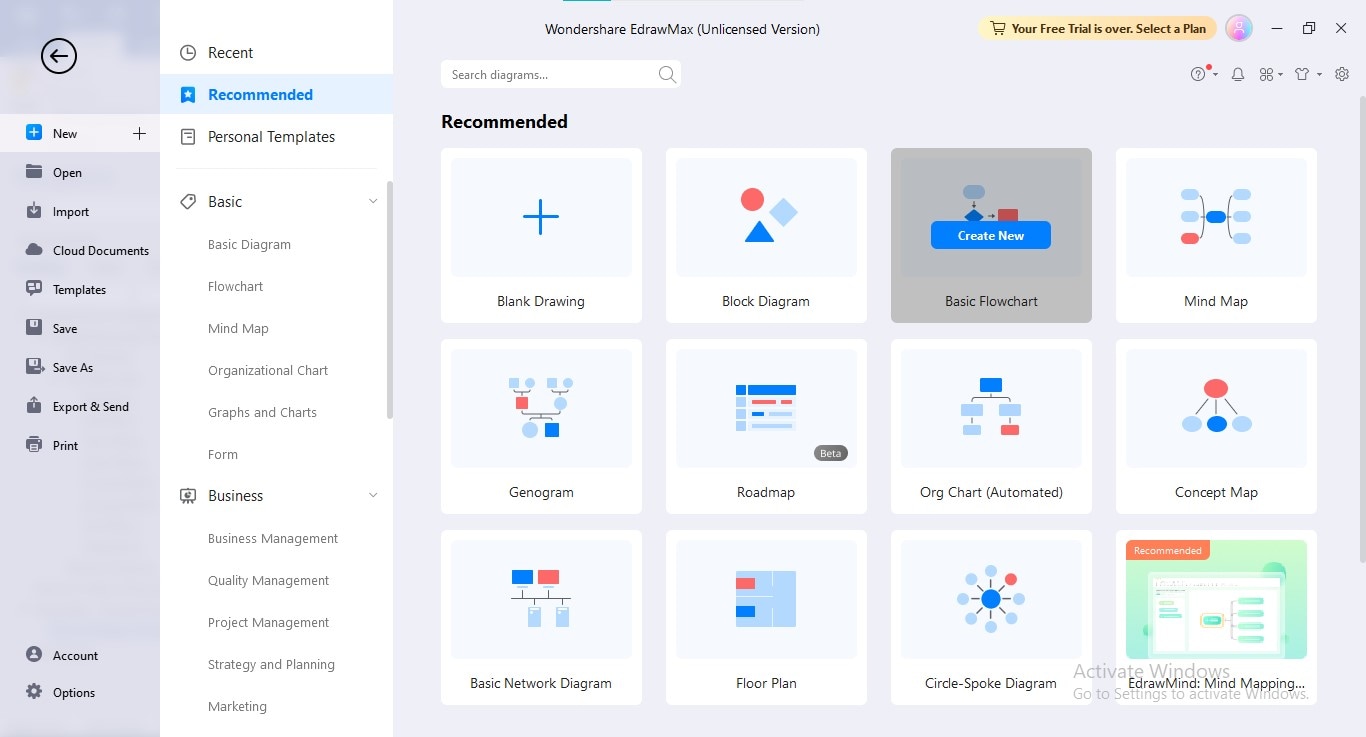
Passo 3
Para construir seu fluxograma, simplesmente arraste e solte todas as formas necessárias diretamente na tela.
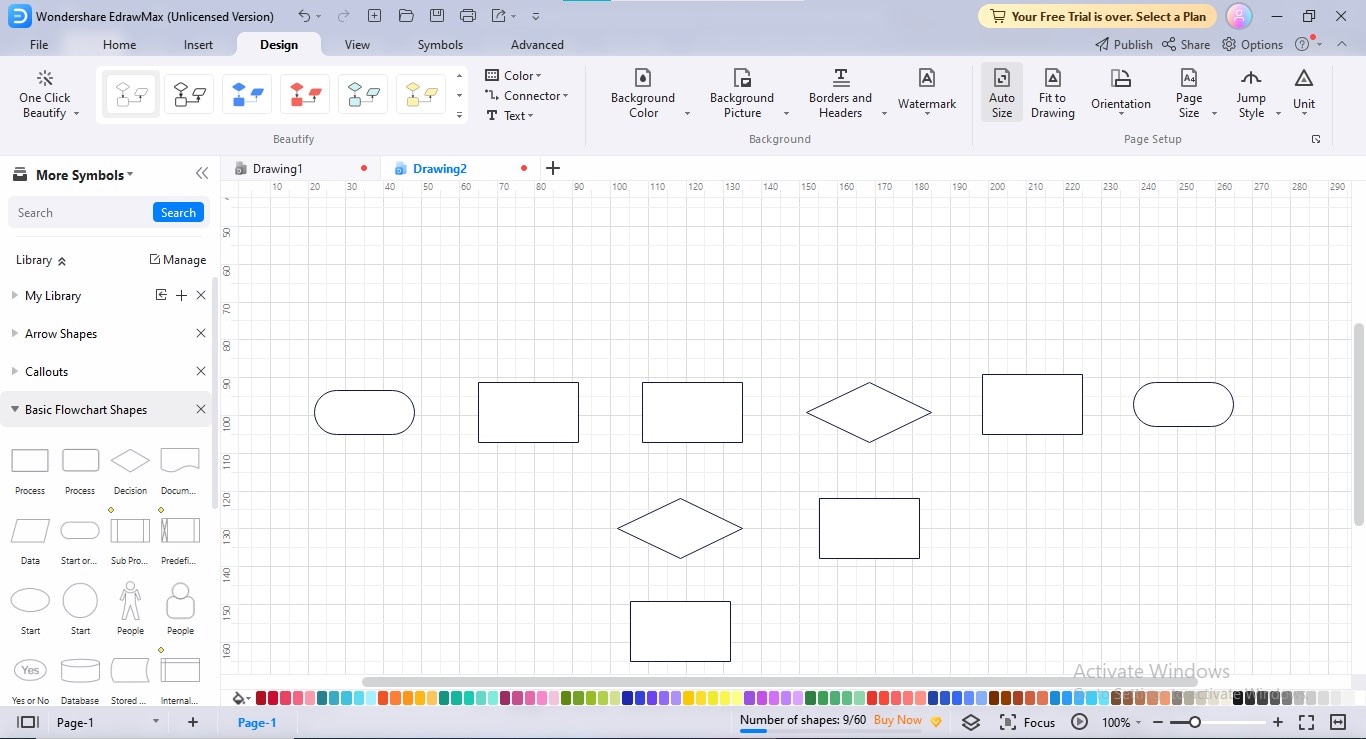
Passo 4
Conecte as formas do seu fluxograma adicionando conectores em sequência precisa; vá para a opção “Conectores” na guia “Início” para adicionar conectores.
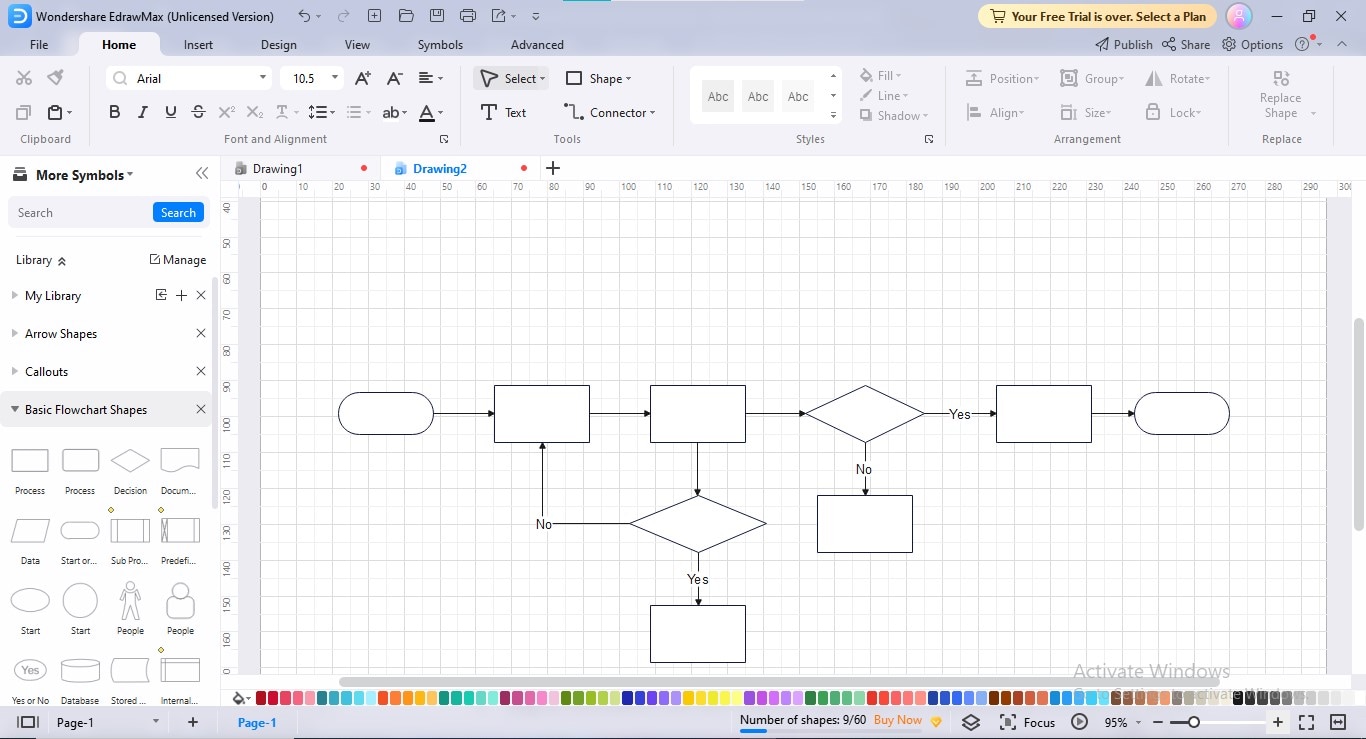
Passo 5
Agora, incorpore o texto correspondente às suas formas para concluir o processo de criação do fluxograma.
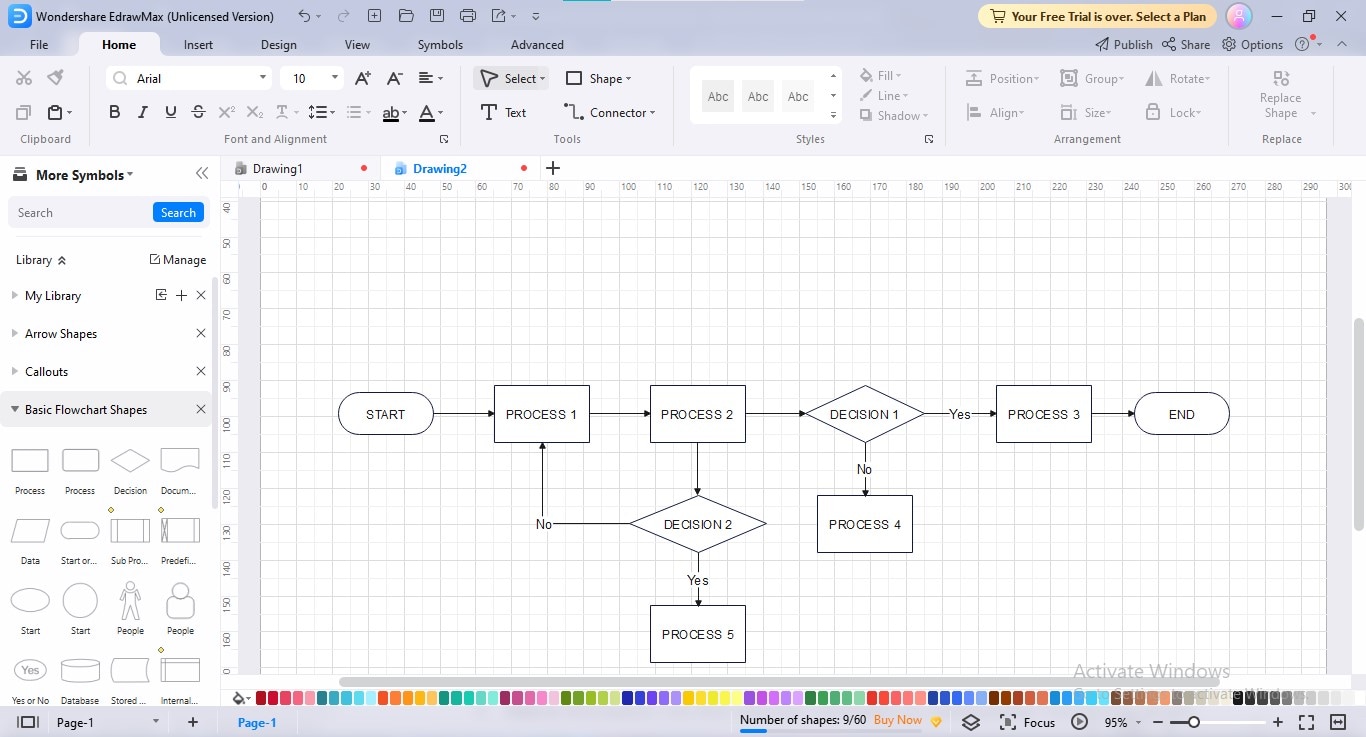
Passo 6
Customize a aparência do seu diagrama de fluxo ajustando o layout, tema, esquema de cores, plano de fundo e fontes conforme sua preferência na aba "Design".
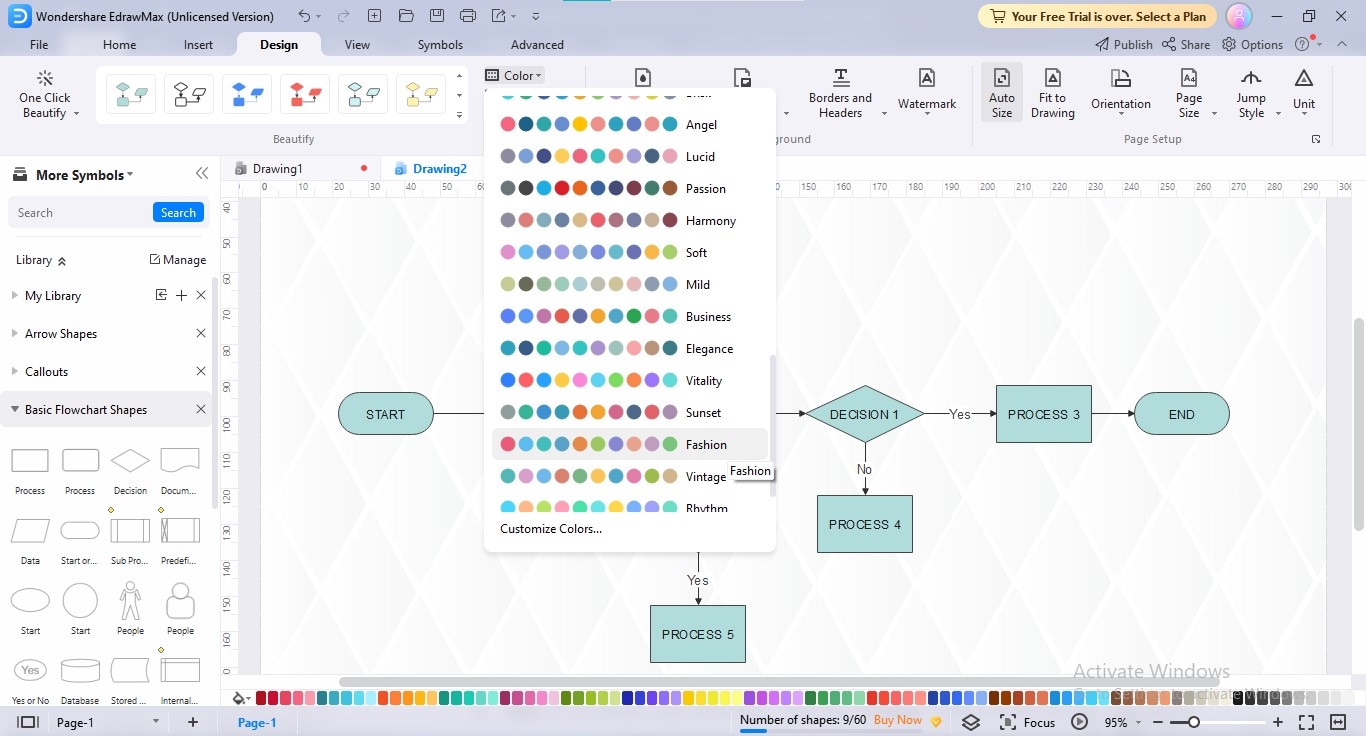
Passo 7
Para exportar seu fluxograma, clique no botão “Exportar” na barra superior e escolha o formato de exportação desejado.
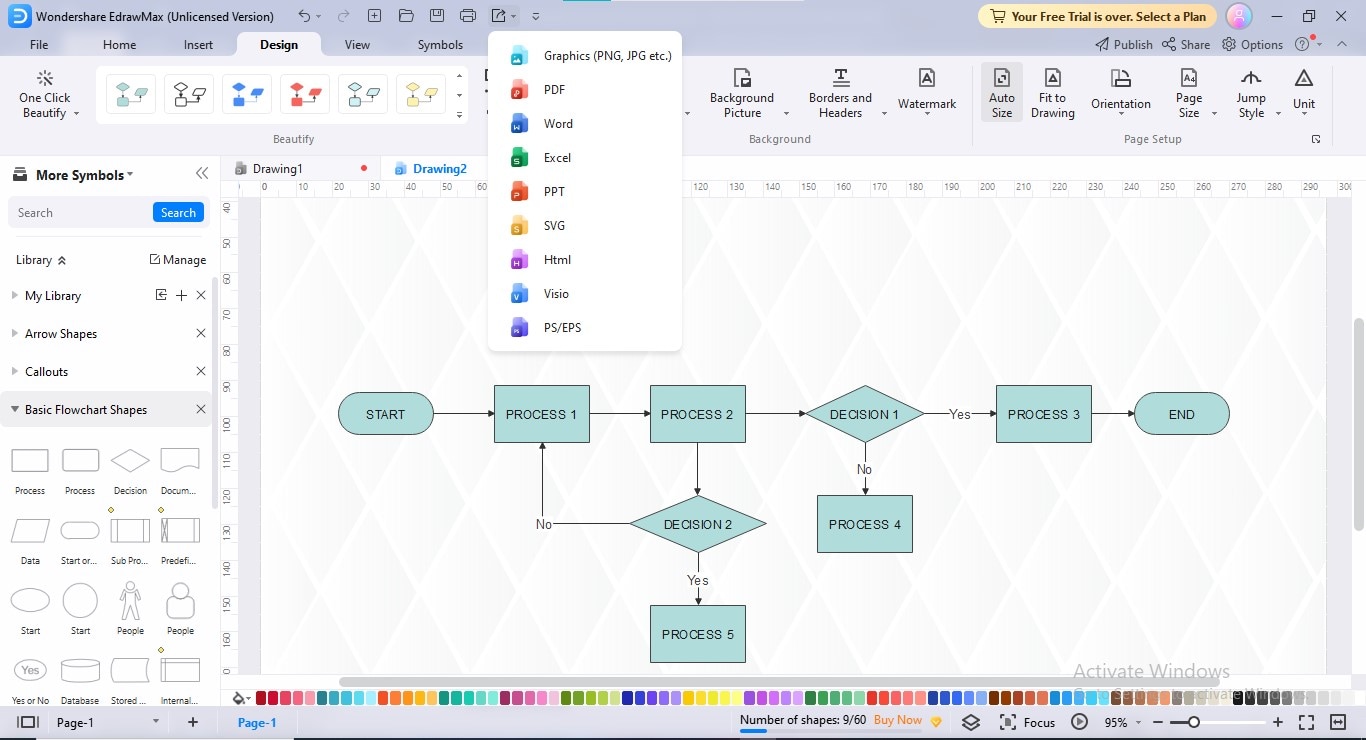
4. Considerações Finais
O Google Drawings é uma ferramenta multifacetada para criação de fluxogramas do Google, oferecendo a possibilidade de criar fluxogramas perfeitos diretamente no ambiente Google. O Google Drawing se diferencia de outros softwares de diagramação por oferecer uma interface de usuário simples de navegar, uma tela que pode ser expandida conforme necessário e uma ampla gama de opções para personalização. Soma-se a isso a capacidade de importar e exportar dados com facilidade, além de manter um registro detalhado das versões anteriores, o que o torna uma escolha competitiva frente aos seus principais concorrentes.
Explore o guia completo se quiser criar um fluxograma do Google Draw. Você também pode considerar o EdrawMax como uma solução definitiva de fluxograma se não achar os fluxogramas do Google Drawing convidativos.



