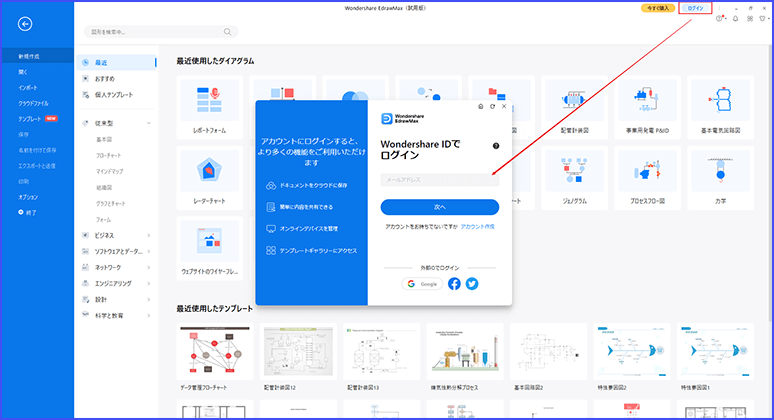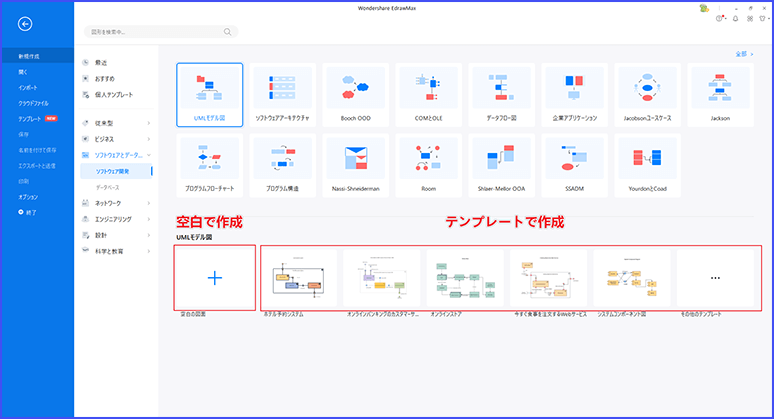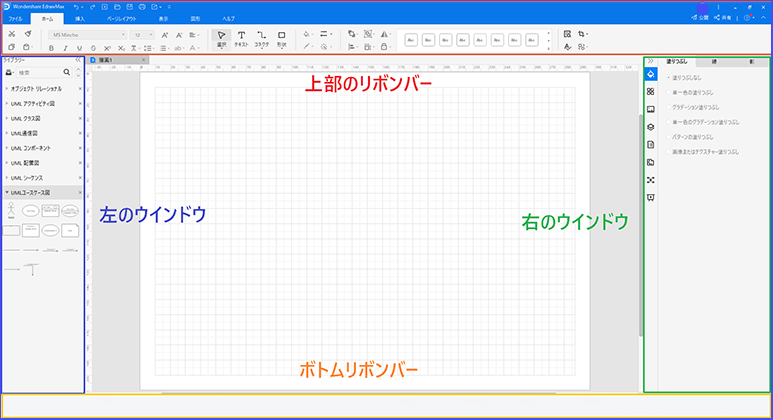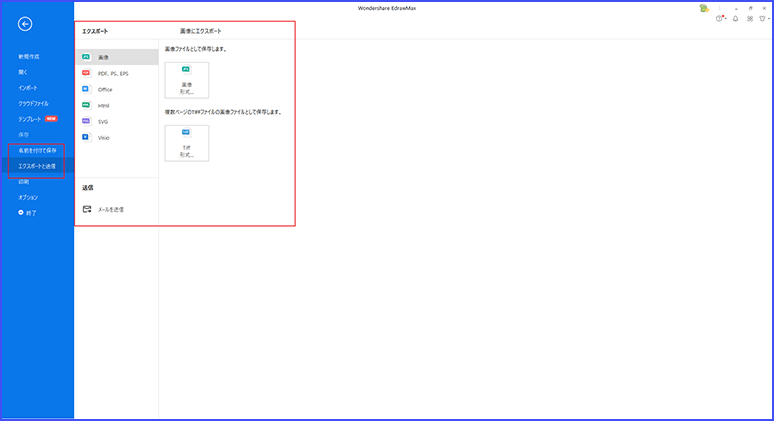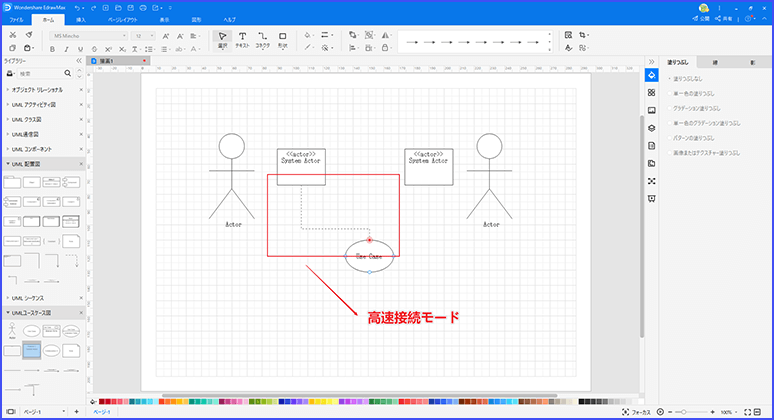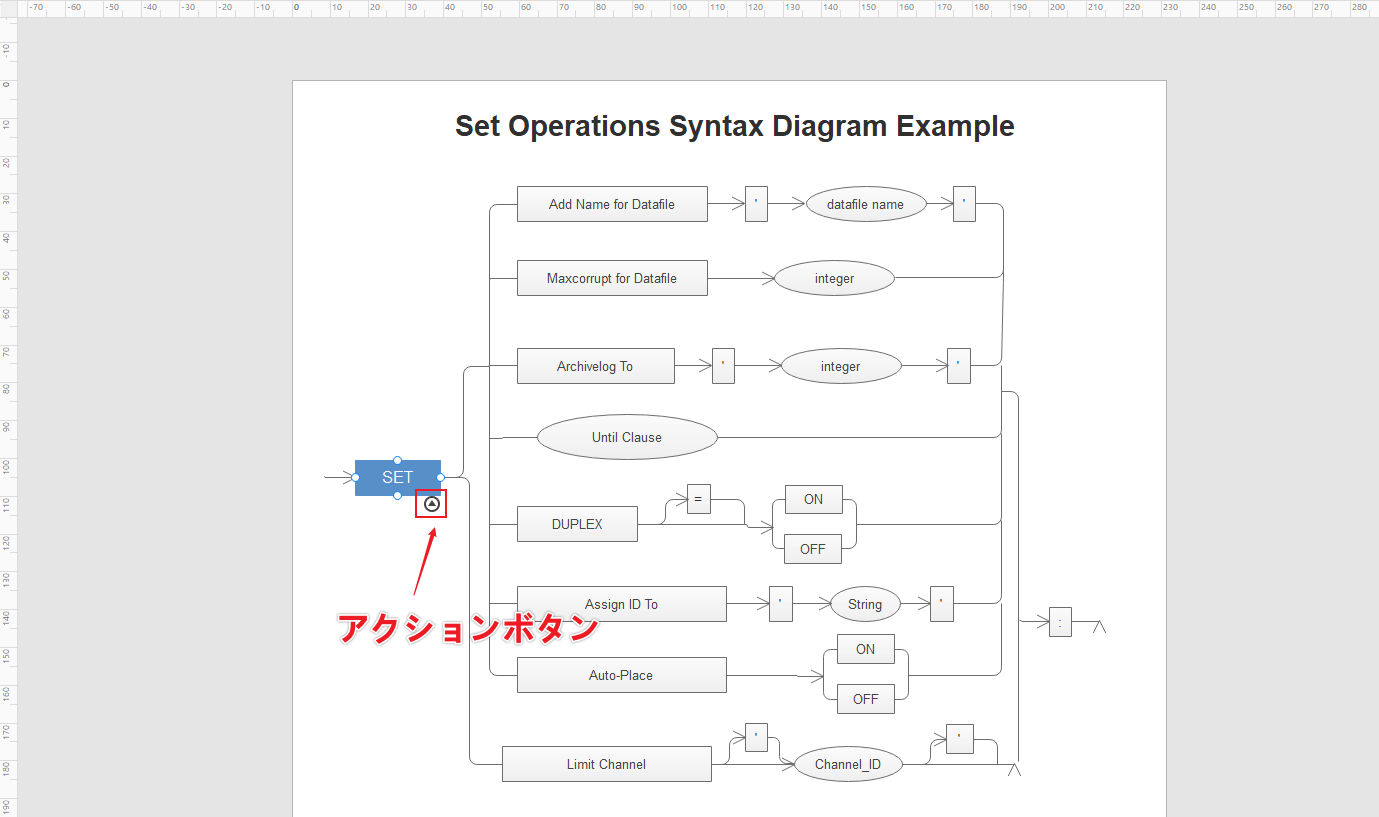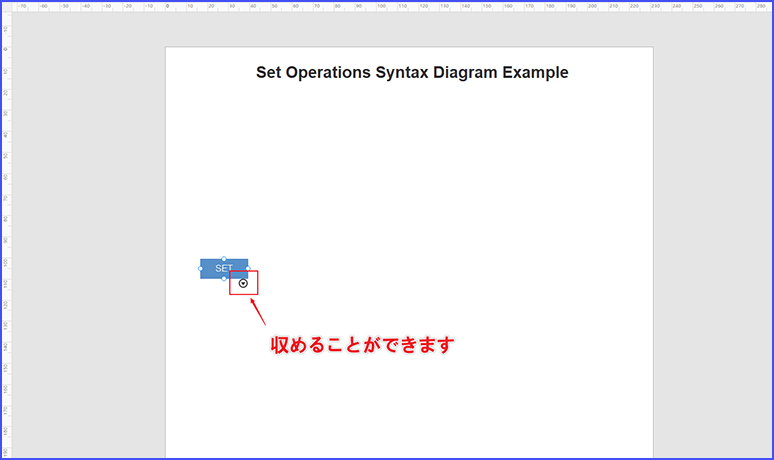仕事や日常生活の中で役立つUMLやフローチャート、回路図や間取り図ですが、それらを全て一から作ろうとすると時間がかかってしまいます。そんな時に、様々な作図が行えるEdrawMaxを活用すれば、4つ全ての作図が苦労せずできるようになるでしょう。
そこで、EdrawMaxのアカウント登録をする方法から、操作方法や保存・エクスポートの仕方、役立つ機能などの情報をお届けします。
- 目次 -
Part 1: EdrawMaxのログインとアカウント登録の方法
EdrawMaxを起動するとファイル画面が表示されます。ワンダーシェアーのIDをお持ちでない方は、「ログイン」からアカウントの作成を行ってください。
アカウントの作成にはメールアドレスと名前、出身国を選択すれば簡単に行えるので、たった5分程度で登録が行えます。アカウントを作成することで、データのエクスポートが行えるようになるので、忘れずにWondershareのアカウントを作成しておきましょう。
Part 2: EdrawMaxの簡単操作で行える作図・編集機能
EdrawMaxで作図を行う際の、新規作成から保存エクスポートする方法、おすすめする便利な機能まで解説します。
2.1 新規作成から図形項目を選択する
EdrawMaxにログインしたら、次は「新規作成」に表示される種類別に分けられた図形項目から、作りたい図表に合わせた項目を選びましょう。
また、図形項目ではuml・フローチャート・回路図・間取り図などの様々なテンプレートが用意されています。テンプレートは図形項目を選んだ時に下画面に表示されるので、イメージに近いものを選ぶことが可能です。テンプレートを使わずに作図を行いたい場合は、「空白の図面」を選択してください。
また「テンプレートギャラリー」には、各ユーザーによってシェアされた図表が種類や役割でカテゴリーされています。そこから、テンプレートの閲覧や再編集が自由に行えるので、より自分の作りたい図表に近づけられるでしょう。
2.2 EdrawMaxの操作画面の構成
テンプレートまたは空白の図面を選んだら、いよいよ操作画面でテキストの入力や、図形・素材の追加と編集を行っていきます。
操作画面は
• 上部リボンバー
• 左ウィンドウ
• 右ウィンドウ
• ボトムリボンバーキャンバス
で構成されています。
■上部リボンバー
上部リボンバーには以下のようなタブがあります。
ホーム:クリップボードの文字や段落に関する書式の設定、素材や図形の色と配置などが設定できるスタイル機能を使える。
挿入:表や新ページ、画像にチャートなどの素材をキャンパスに挿入できる。その他にも、素材や図形にハイパーリンクを添付したり、注釈コメントを追加したりすることが可能。
また、図形タブでは描写ツールや図形のグループ化、クイック図形などの操作が行えます。
万年筆や鉛筆を使ったような描写や、アンカーの削除・追加・切り替えで、アンカーを移動させて素材の形を細かく調整するなどの編集が行える。
ページレイアウト:ページに関する向きやサイズ、図面に合わせる透かしやエフェクト、背景、グリッド線、単位番号などの編集が行える。
その他にも、印刷ページを表示する区切り線ガイドラインや、コネクタを表示するアクションボタン、コネクタを自動で描写する高速接続モードなどがある。
■左ウィンドウ
左ウィンドウ:「ライブラリ」をクリックすることで、様々な素材や図形を追加できます。また、追加アイコンやインポートで マイライブラリへの追加にも対応可能です。
さらに、ドラッグ&ドロップでキャンバスに図形を配置するなどの操作も行えます。
■右ウィンドウ
右ウィンドウ:選択した素材や図形をスタイルやテーマ、レイヤーに合わせて編集が行える。加えて図形の形や色などを変更できる機能も備えられています。
2.3 保存とエクスポートを行う方法
作図した図表を保存するときは、ファイルメニューの「保存」あるいは「名前を付けて保存」で行えます。
「エクスポートと送信」を選択すると、svg、pdf、visio、html、office、画像などの形式で保存してエクスポートを行うことが可能です。
2.4 EdrawMaxのおすすめ便利機能
■高速接続モード
高速接続モードではコネクタを自動で描写してくれるため、自分で作成する手間を省いてくれます。
■アクションボタン
アクションボタンでは、図形からつながっているコネクターやその他の図形を一つの図形として収められる機能です。そのためよく使う図面のサンプルにしたり、イメージサンプルとして活用したりすることで作業の効率化を図れます。
Part 3: まとめ
EdrawMaxはumlやフローチャート、回路図や間取り図などを含めた様々な図表を作成することができるソフトです。全ての機能を使うためには、Wondershareの会員登録が必要となりますが、たった5分で行えるのでいつでも気軽に登録できます。
また作図を行う機能についても、テンプレートや様々な素材や図形の活用はもちろん、書式やスタイルの調整など、直感的操作で行うことが可能です。その他にも作業を効率化するたくさんの機能が搭載されているので、面倒な作図もEdrawMaxがあればスムーズに行えるようになるでしょう。