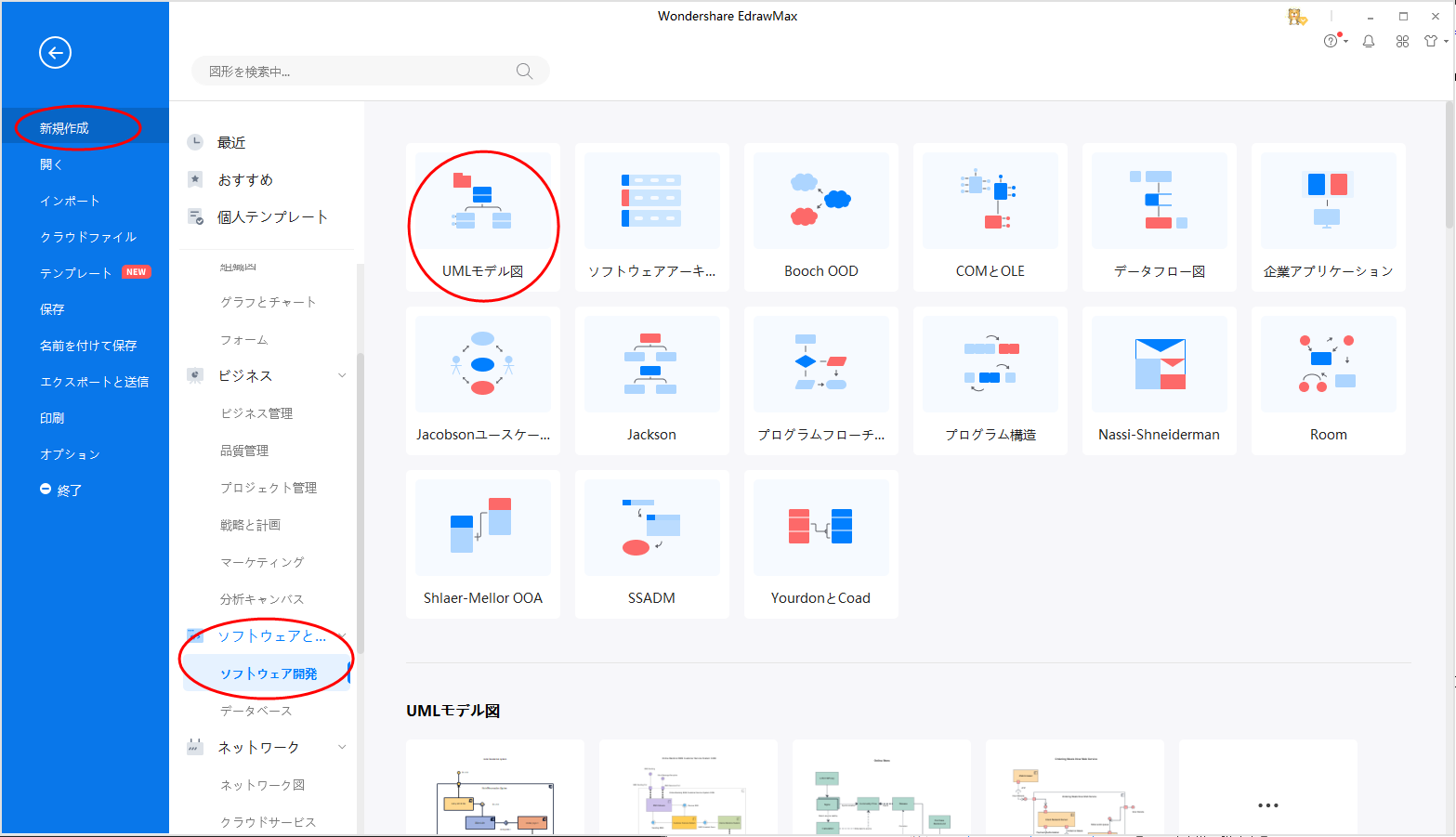ここで、UML 図を作成する超入門の方法が説明されています。これを読んでから、初心者にも少し工夫してプロなUML 図を作り出すことが難しくなくなります。
UML 図テンプレートを開く
空白のキャンバス及びUML 図の作成に必要な図形を含むライブラリを開きます。
ファイルタブにおける「新規作成」をポイントします。-> ソフトウェアを選んで、そしてUML モデル図アイコンをダブルクリックします。
UML 図形を添加
UML 図形ライブラリから必要とする図形をキャンバスにドラッグ&ドロップします。緑の方形のハンドルをドラッグしてから、サイズを調節できます。
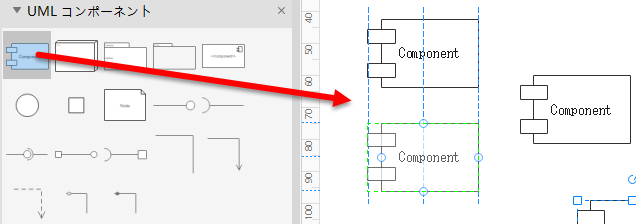
UML 図形を接続
UML 図形ライブラリからコネクターをドラッグして二つの図形を接続します。図形の間に特別の関係がある場合は、関係図形ライブラリにおけるコネクターをご利用できます。
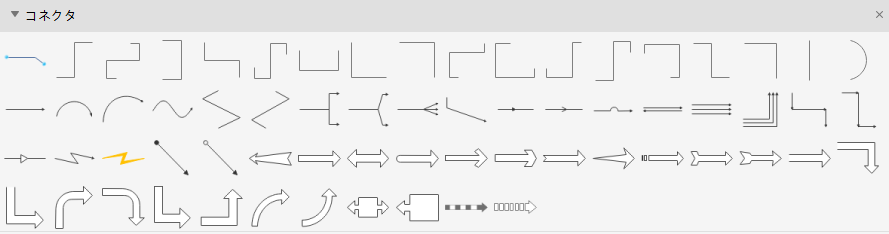
ホームタブにおけるコネクターをクリックします。-> 1種のコネクターを選びます。->内蔵のデータフロー図形にコネクションポイント ![]() が設定されておくので、自動接続可能です。コネクターのスタートポイントを一つの図形のコネクションポイントにドラッグして、赤くなると、接続済みと示します。続いてエンドポイントを他の図形のコネクションポイントにドラッグして、同様に、エンドポイント赤になると、図形が接続されているようになります。
が設定されておくので、自動接続可能です。コネクターのスタートポイントを一つの図形のコネクションポイントにドラッグして、赤くなると、接続済みと示します。続いてエンドポイントを他の図形のコネクションポイントにドラッグして、同様に、エンドポイント赤になると、図形が接続されているようになります。
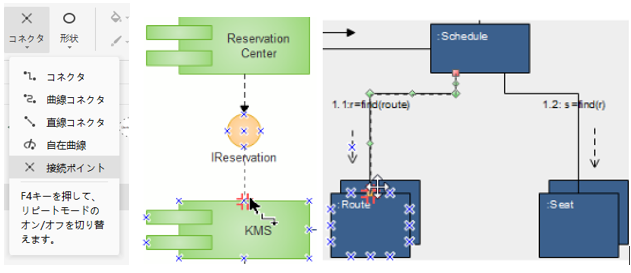
UML 図形をデザイン
ホームメニューにおけるスタイルツールを通じて、さっさと図形の色や外観を変更します。
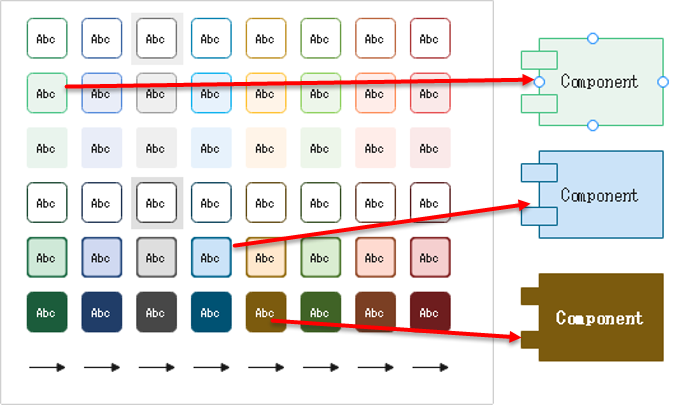
同様に、キャンバスの右側にある塗りつぶし及び直線ツールで図形をデザインすることも可能です。
UML 図をレイアウト
- 垂直方向や水平方向に複数の図形を一致して配置するように、図形をすべて選び当てて、そしてホームタブにおける「配置」ボタンをクリックして図形が整列になります。
- 3つまたは以上の図形を固定間隔に配布するには、図形を選択し、ホームタブにおける「間隔調整」ボタンをクリックすることが必要です。
- ホームタブにおける「中央」ボタンをクリックして、ダイアグラム全体を中心部に置くことが可能です。
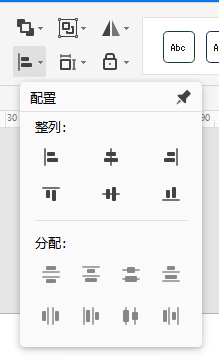
UML 図の内容を入力
- 図形をダブルクリックしてテキストを入力します。
- Ctrl + 2 キーを押して、もっとテキストボックスを追加します。Ctrl + シフト+ 2 キーを押してテキストボックスを調整します。
- ホームタブにおける様々なフォントからお気に入りのを選びます。それぞれに対応するメニューをクリックしてテキストのサイズ、色、揃えなどをカスタマイズします。
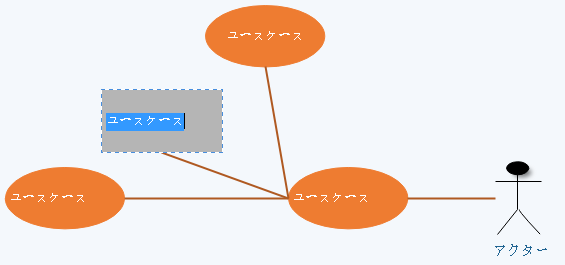
UML 図のテーマを変更
UML 図のテーマが変更されると、一回クリックで塗りつぶし、線、テキストのスタイルが全体で変わります。
「ページ レイアウト」タブに切り替えて、他のテーマを選択できます。
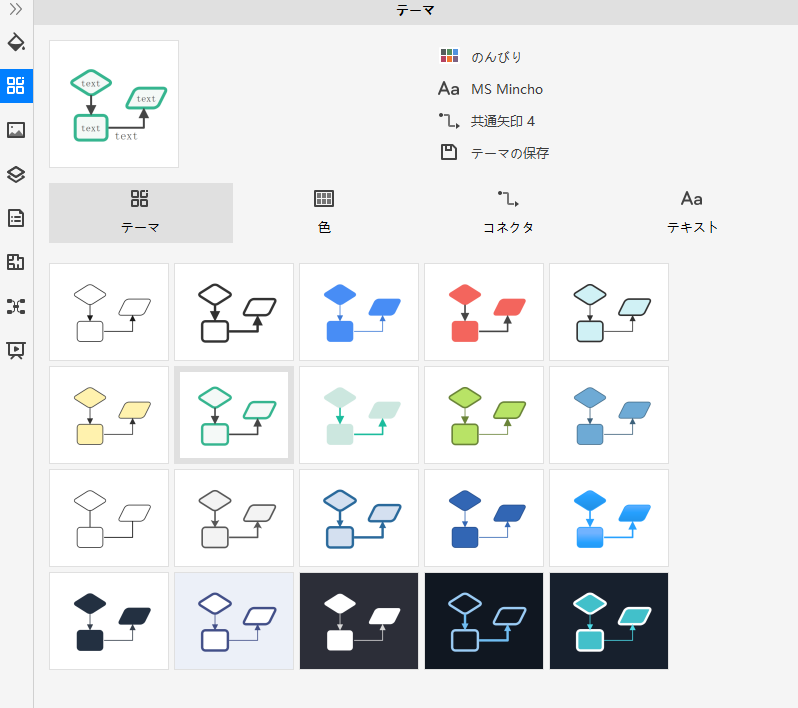
背景を設定
背景を追加することはページレイアウトにできます。
- 背景として一種類の単色を選択します。
- 背景の選択をクリックして、デザインされた背景を選びます。
- 追加された背景がお気に入りものではない場合は、背景の削除をクリックしていいです。
- 「表示」タブに切り替えて、「背景」をクリックして背景をご要望によって編集、カスタマイズします。
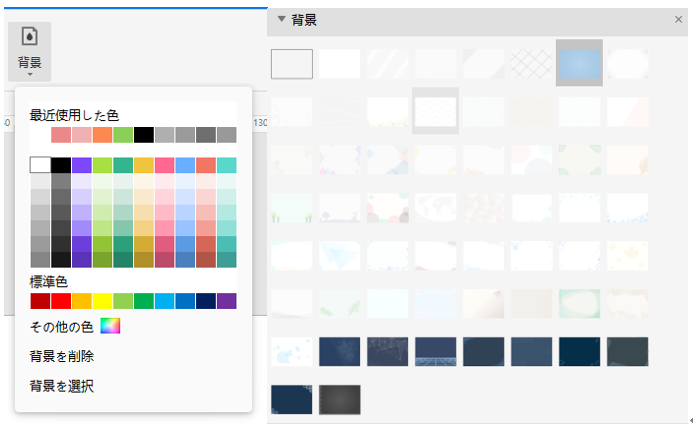
UML 図を保存/エクスポート
ファイルタブにおける保存をクリックして、UML 図をシステム設定で保存します。名前を付けて保存によりほかの方式で保存します。
コンピューター自身や個人クラウドに保存することも可能です。このほか、チームクラウドに保存すれば、他の人と共有することができます。
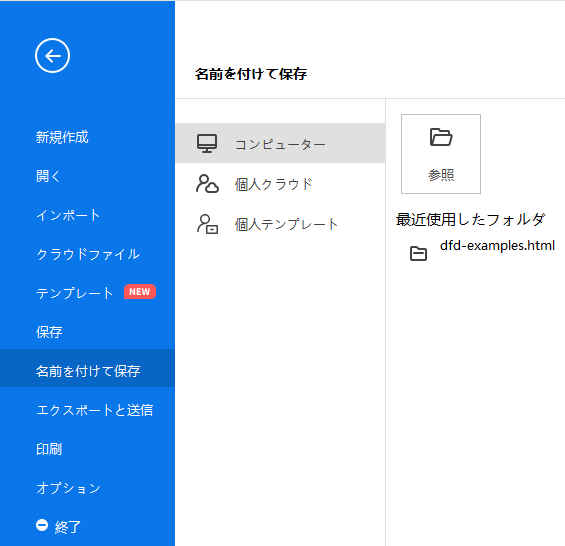
ファイルにおける保存と送信をクリックすると、UML 図を図面、MS ファイル、PDFなどの形式で保存するようになります。
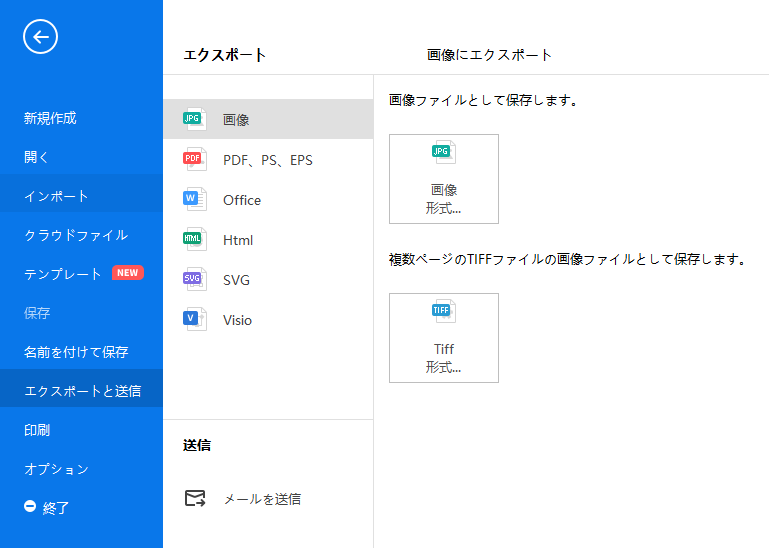
UML 図を印刷
- ファイルタブをクリックして、印刷を選んでから、UML 図のプレビューが自動的に表れてきます。
- プレビューの下にあるページの矢印で、すべてのページをチェックできます。
- ヒント:プレビューの下にあるズームスライダーを使用してUML 図のイメージを拡大できます。
- もし、印刷前に、また何かが変更する必要があれば、最上部の矢印をクリックして作図ページに戻ります。
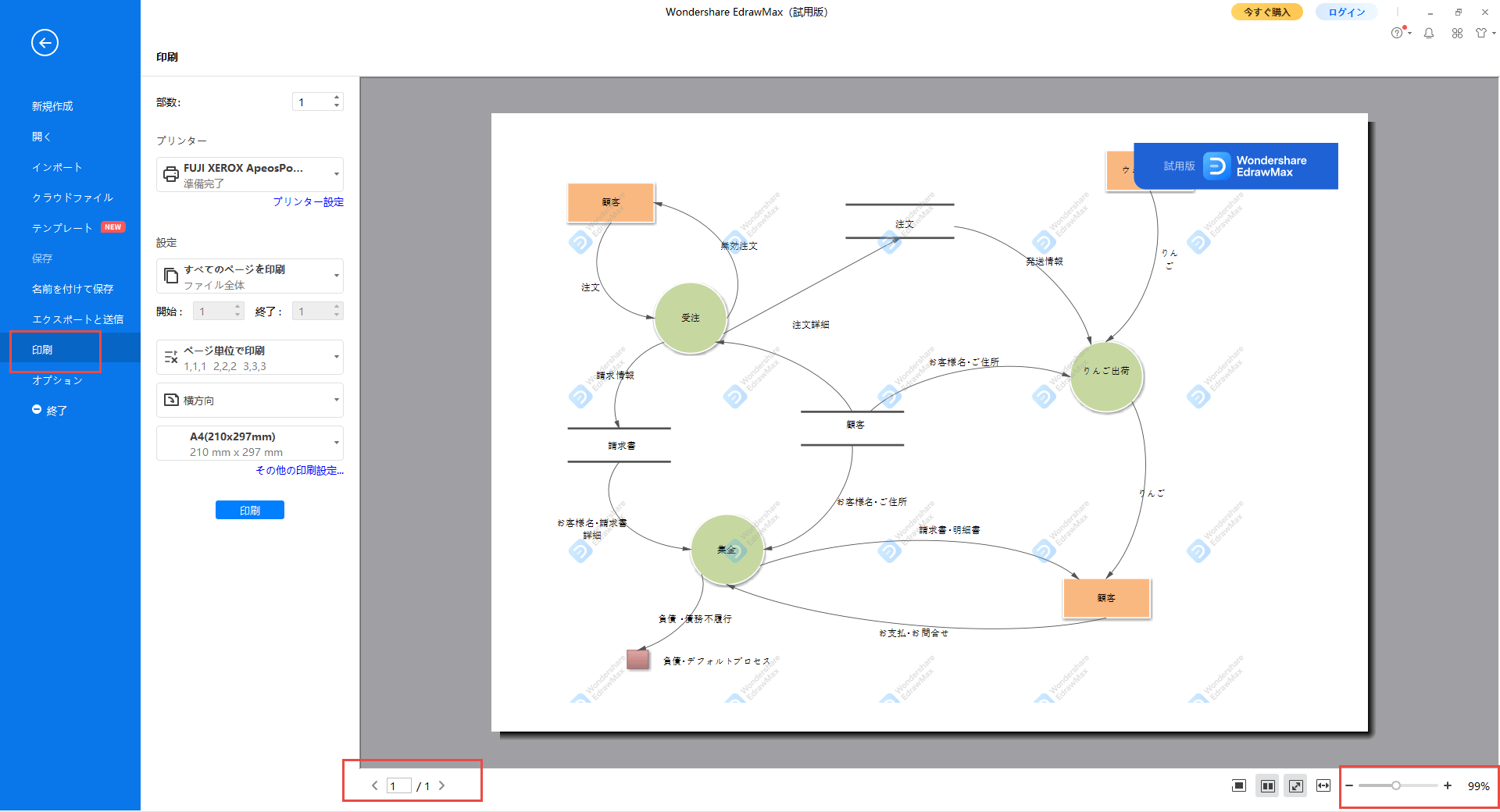
ダイアグラムのページが印刷紙より大きい場合は、ダイアグラムが1枚以上で印刷されてくるようになります。1枚だけでいいなら、「そのほかの印刷設定... 」をクリックして、自動調整を選択します。
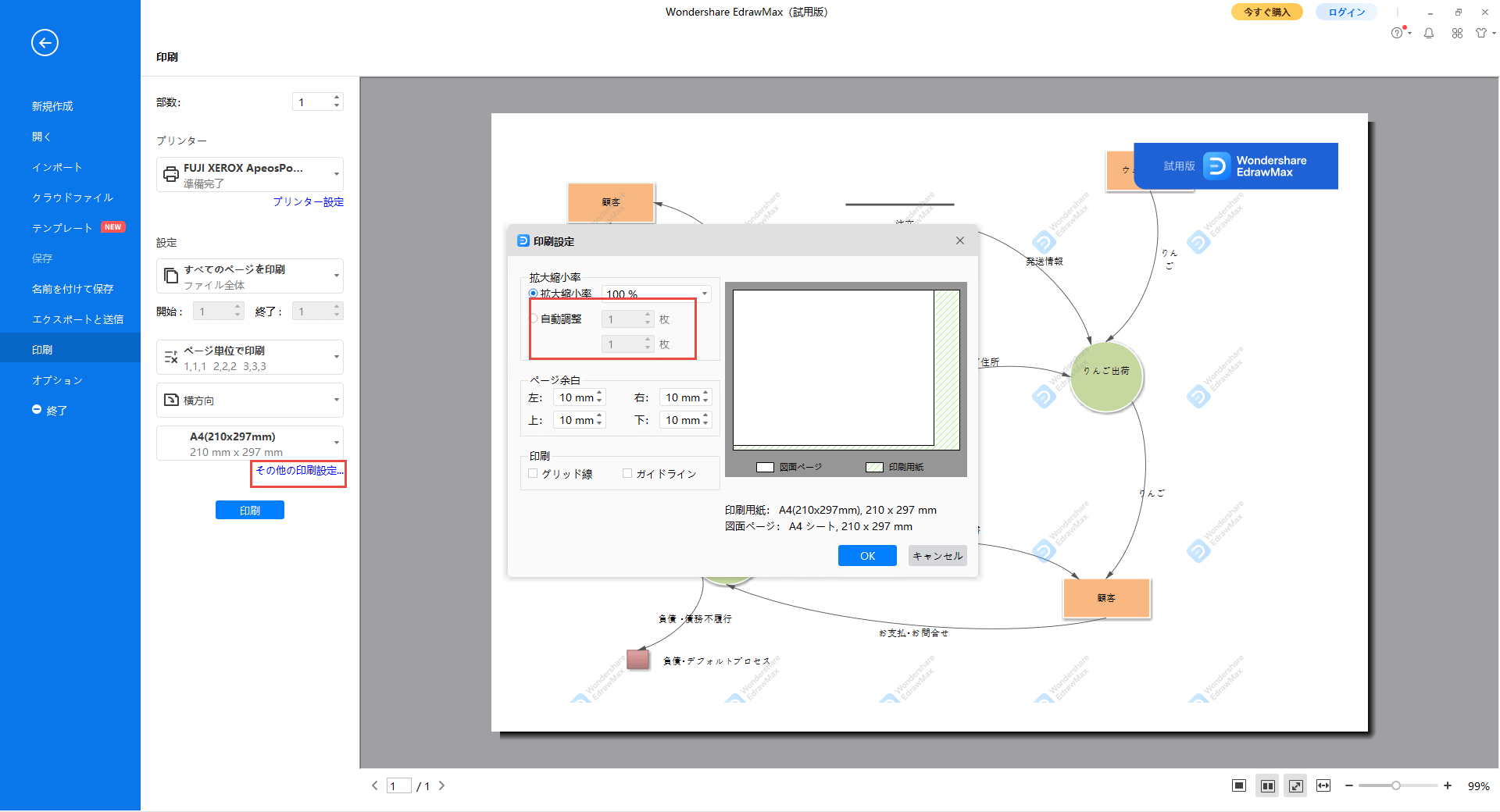
UML 図の作成についてより視覚的で詳しく了解するように、たくさんのUML 図実例及びUML 図記号も用意されています。アイデアを見つけて、さっさとUML 図の作業を行い始めましょう。
ダウンロードして、無料にお試していただけませんか。