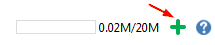1. Edraw Cloudについて
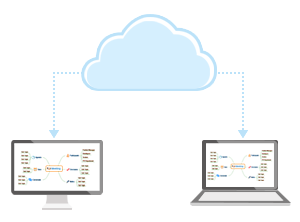
Edraw Cloudストレージを通じて、ユーザーがオンラインでファイルを保存して、さらにインターネットを介してアクセスでき、プロジェクトチームメンバーとリアルタイムで共同作業することができます。Edrawには、個人CloudとチームCloudの2種類のクラウドストレージがあります。
個人Cloud:個人用。個人Cloud内のファイルは、自分でのみ表示、アクセスできます。
チームCloud: チーム用。チームCloud内のファイルは、すべてのチームメンバーに表示、アクセスできます。
2. Cloud アカウントを新規作成
クラウドサービスを利用するには、まずはEdraw Cloud アカウントを新規作成する必要があります。
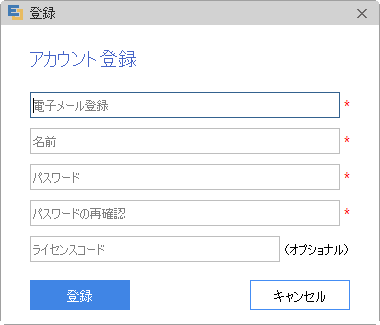
- Edrawを起動して、ファイルタブにおける開くボタンをクリックします。
-
個人Cloudやチームを選択して、「ログイン」と「登録」のように2つのオプションがあります。初めては、登録をクリックしてください。
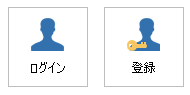
- ポップアップウィンドウが表示されます。電子メール、お名前、パスワードを入力してから、「登録」ボタンをクリックします。ボタンをクリックすると、電子メールに確認リンクが送信されます。メールを開き、リンクをクリックして検証を完了する必要があります。作成が完了したら、クラウドアカウントにログインすることができます。
3. 個人Cloudの使い方
個人Cloudに個人的なファイルを保存することができます。
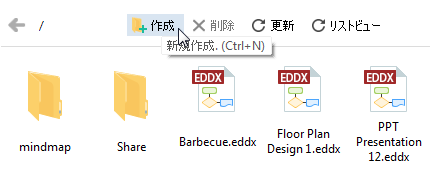
個人Cloudに入る
「ファイル」メニューの「開く」をクリックし、個人Cloudを選択します。
新しいフォルダを作成
個人Cloudウィンドウの上部にある「作成」ボタンをクリックすると、 新しいフォルダが作成されます。フォルダの名前を入力します。(既存のフォルダ内に新しいフォルダを作成することもできます。)
個人フォルダを削除
フォルダを選択して「削除」ボタンをクリックします。 (ご注意:フォルダを削除すると、そのフォルダ内のすべてのファイルが削除されます)。
親ディレクトリに戻る
親ディレクトリに戻るには、 「戻る」をクリックします。
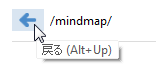
個人Cloudにファイルを保存
- ファイルを個人Cloudに保存するには、「ファイル」メニューの「保存」または「名前を付けて保存」をクリックし、個人Cloudを選択します。
- フォルダを選択し、名前を入力して「保存」をクリックします。
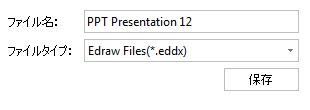
個人Cloudからファイルを開く
- 「ファイル」メニューの「開く」をクリックし、個人Cloudを選択します。
- 開くファイルをダブルクリックします。
4. チームCloudの使い方
チームCloudを使用して、プロジェクトのリアルタイムコラボレーションを行うことができます。
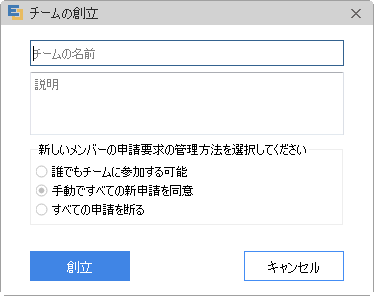
チームCloudに入る
「ファイル」メニューの「開く」をクリックし、「チームCloud」をクリックします。
チームを作成
- 上部にある「作成」ボタンをクリックします。ポップアップウィンドウにチーム名、説明と入力し、チームアクセス権限を選択します。 「作成」をクリックします。
- 各チームフォルダに固有のチーム番号があります。フォルダをクリックすると、ウィンドウの下部にチーム番号が表示されます。(この番号は、他の人があなたのチームを検索するときに便利です)。
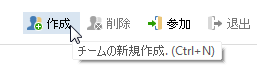

チームを削除
チームを選択して「削除」ボタンをクリックします。(ご注意:チームを削除すると、そのフォルダ内のすべてのファイルとチームメンバーが削除されます)。
チームメンバーを追加
チームメンバーを追加するには2つの方法があります。
- チームフォルダをクリックすると、右側にチームメンバー情報パネルが表示されます。チームメンバーのメールアドレスを入力し、「チームメンバーの追加」ボタンをクリックします。
- チーム番号を他の人に教えて、他人が番号でチームを検索してチームに参加します。(下記の内容をご参照ください。)
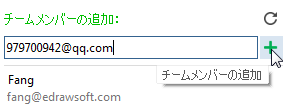
チームに参加
- 他人が作成したチームに参加するには、まずチーム番号を取得する必要があります。ポップアップウィンドウから「参加」ボタンをクリックし、チーム番号を入力して検索をクリックします。
- チーム番号が有効な場合は、チーム名、チーム作成者、チームの説明を示すウィンドウが表示されます。必要に応じて、情報を確認し、確認メッセージを入力します。次に、「参加」ボタンをクリックします。
- 次はチーム作成者があなたの要求を承認するのを待つだけです。
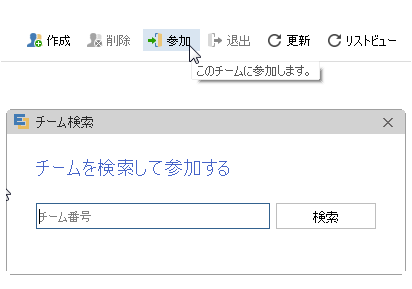
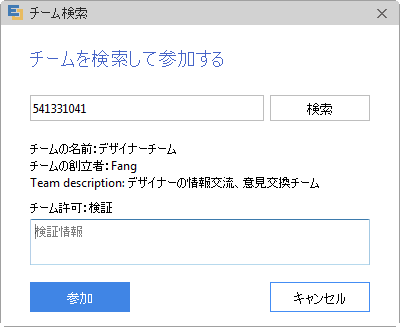
メンバーのリクエストを承認
ウィンドウの右下隅には通知パネルがあります。チーム通知を更新するには、「チーム通知更新」ボタンをクリックします。すべての新しいメンバーリクエスト情報がここに表示されます。「同意する」または「拒否する」のいずれかを選択できます。
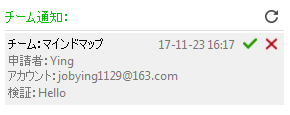
チームメンバーの書き込み許可を設定
すべてのチームメンバーは、チーム内のファイルを読み取り、ダウンロードする権限を持っています。ただし、承認されたメンバーしか書き込みとアップロードの権限を持たないのです。書き込み許可を有効または無効にするには、各メンバーの右側にあるチェックボックスを使用します。
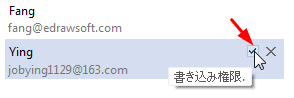
チームメンバーを削除
メンバーを削除するには、削除アイコンをクリックします。
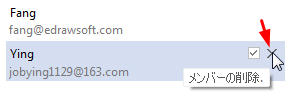
チームCloudにファイルを保存
書き込み権限を持つメンバーだけがファイルをチームに保存できます。
- ファイルをチームCloudに保存するには、「ファイル」メニューの「保存」または「名前を付けて保存」をクリックし、チームCloudを選択します。
- フォルダを選択し、名前を入力して「保存」をクリックします。
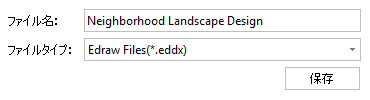
チームCloudからファイルを開く
- 「ファイル」メニューの「開く」をクリックし、チームCloudを選択します。
- 開くファイルをダブルクリックします。
5. ファイルにコメントを書く
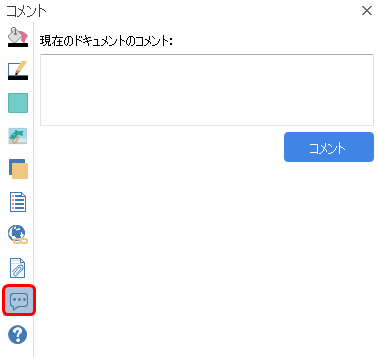
- 「ホーム」メニューに移動し、右側のパネルで「コメント」タブをクリックします。あなたのコンテンツを入力し、「コメント」ボタンをクリックします。
- コメントを削除するには、メッセージの下にある「削除」ボタンをクリックします。
- 他の人のコメントに返信するには、返信ボタンをクリックします。

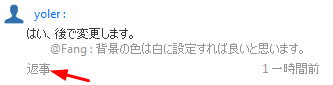
6. ストレージ容量について
Edrawは登録ユーザ全員に20Mの空き容量を提供しています。容量がさらに必要な場合は、「追加」ボタンをクリックしてより多くの容量を購入できます。