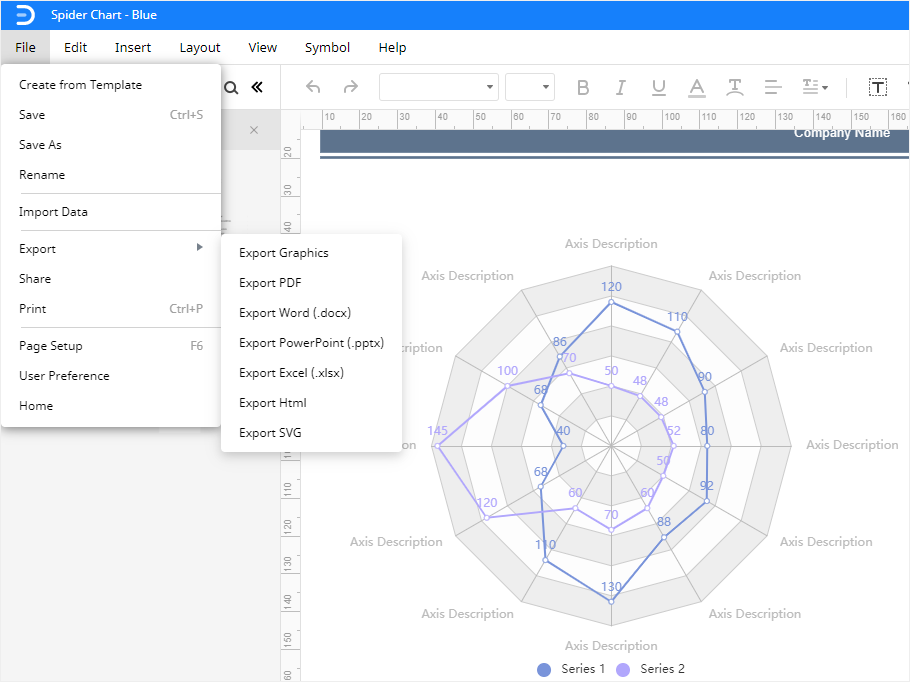Come creare un grafico a radar in Excel
Un grafico a radar è utilizzato per visualizzare i dati in una forma bidimensionale. Quando abbiamo più variabili quantitative, un grafico a radar è la soluzione migliore per visualizzare graficamente i dati. Il punto di partenza delle variabili è lo stesso sugli assi. Un grafico a radar è anche chiamato grafico a ragnatela. Creare un grafico a radar è un po' complicato, ma vediamo come crearne uno velocemente in Excel.
In questo articolo vediamo come creare un grafico radar o a ragnatela in Excel e nell'editor online EdrawMax.
Come creare un diagramma a radar in Excel
Passo 1:
Prima di tutto, apri Excel sul tuo computer.
Passo 2:
Dopo aver aperto Microsoft Excel sul tuo computer, inserisci i dati nel foglio di calcolo per il quale vuoi creare un grafico a radar.
Se hai un file Excel che vuoi usare per creare un grafico radar, clicca sulla scheda File nell'angolo superiore a sinistra di Excel, poi clicca sulla scheda Apri . Vai alla posizione in cui si trova il file, selezionalo e clicca sul pulsante Apri .
Passo 3:
Inserisci i dati o apri il file Excel per creare un grafico a radar. Nel caso in cui hai inserito i tuoi dati nel foglio, seleziona l'intervallo per il quale vuoi disegnare un grafico a radar.
Passo 4:
Dopo aver selezionato i dati nel foglio, clicca sulla scheda Inserisci. Dal menu Inserisci, vai alla sezione Grafico e poi clicca sulla piccola freccia rivolta verso il basso.
Puoi vedere la finestra di dialogo nell'immagine qui sotto.
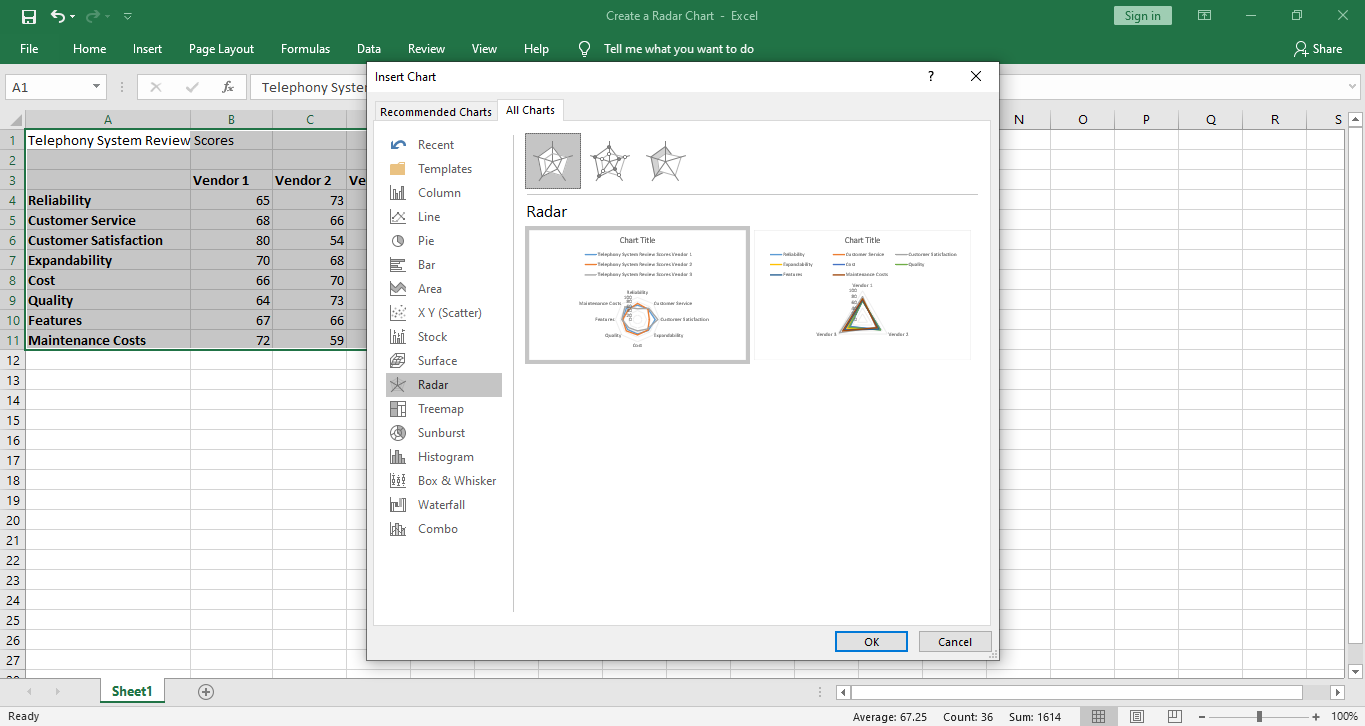
Passo 5:
Dalla finestra di dialogo, vai alla scheda Tutti i grafici. In Radar seleziona un grafico a radar dai diversi tipi di grafici e poi clicca sul pulsante OK.
Il grafico a radar apparirà nel foglio di lavoro accanto ai dati di riferimento. Nell'immagine qui sotto puoi vedere un grafico a radar per l'intervallo di dati selezionato.
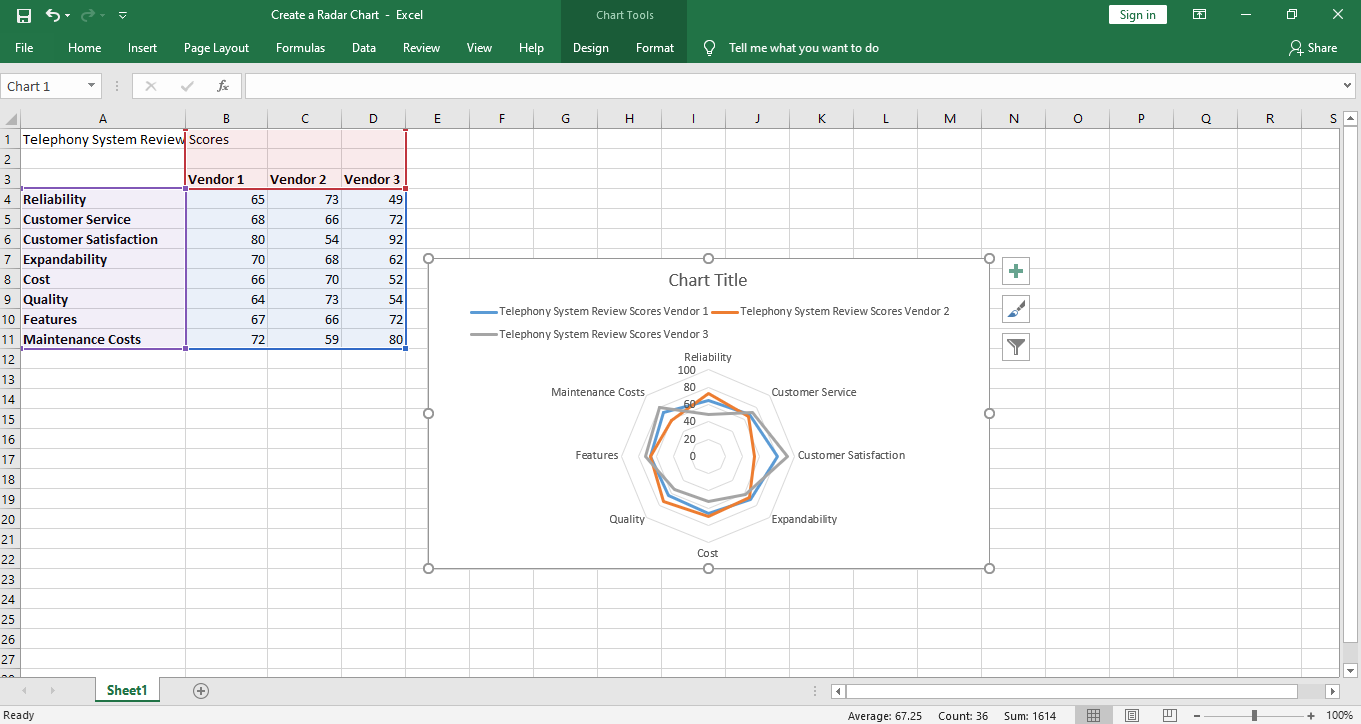
In Excel puoi trovare tre diversi tipi di grafici a radar. C'è un Grafico radar semplice, un Grafico a radar con marcatori e il Grafico a radar riempito.
Come fare un grafico radar in EdrawMax Online
Passo 1:
Accedi al tuo account EdrawMax. EdrawMax è uno strumento online utile per creare un Grafico a radar.
Passo 2:
Clicca sulla scheda Nuovo sotto l'indirizzo email. Dal menu Nuovo, seleziona la scheda Grafici e Diagrammi. Puoi vedere il menu Grafici e Diagrammi nell'immagine sottostante.
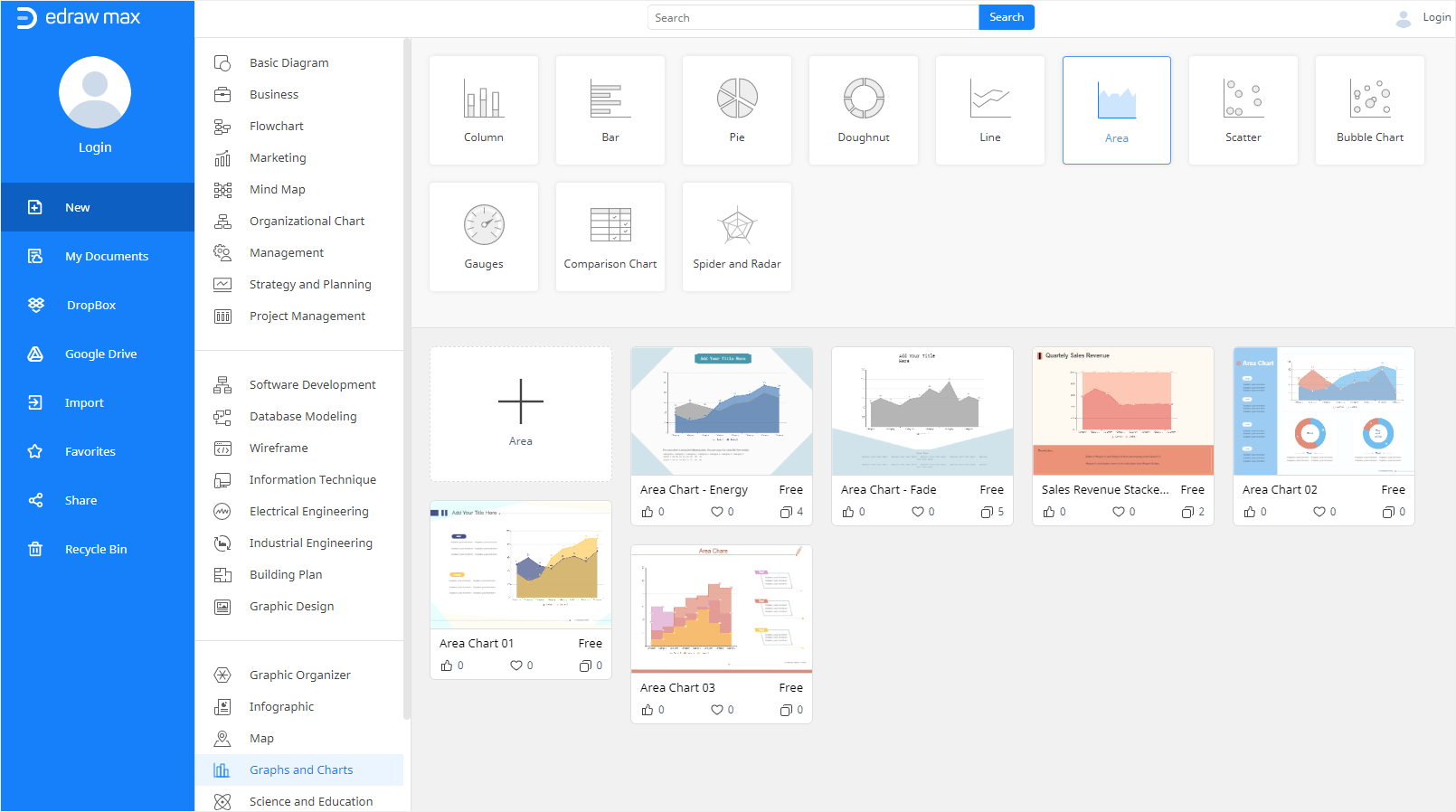
Passo 3:
Dal menu Grafici e Diagrammi seleziona la scheda Ragnatela e Radar per visualizzare alcuni modelli di grafici Radar e Ragnatela. In alternativa, puoi creare un grafico radar da zero cliccando sul grande simbolo + .
Puoi vedere un modello di Grafico a radar rinnovato nell'editor online di EdrawMax nell'immagine qui sotto.
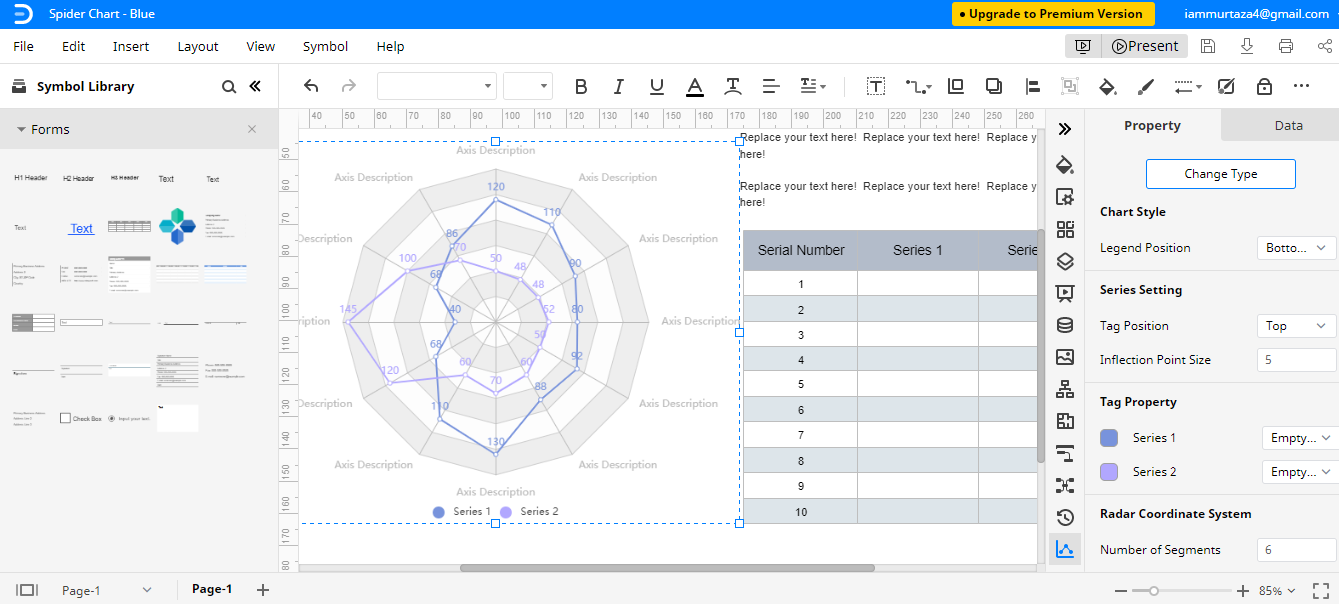
Passo 4:
Puoi modificare il grafico a radar nella finestra dell'editor. Nel modello vi sono alcuni valori preimpostati, quindi dovrai sostituire questi valori con i tuoi dati.
Sul lato destro della finestra, clicca sulla scheda Dati e inserisci i tuoi dati nel foglio. Puoi aggiungere o rimuovere altre variabili. Dalla scheda Cambia tipo puoi anche cambiare il tipo di grafico.
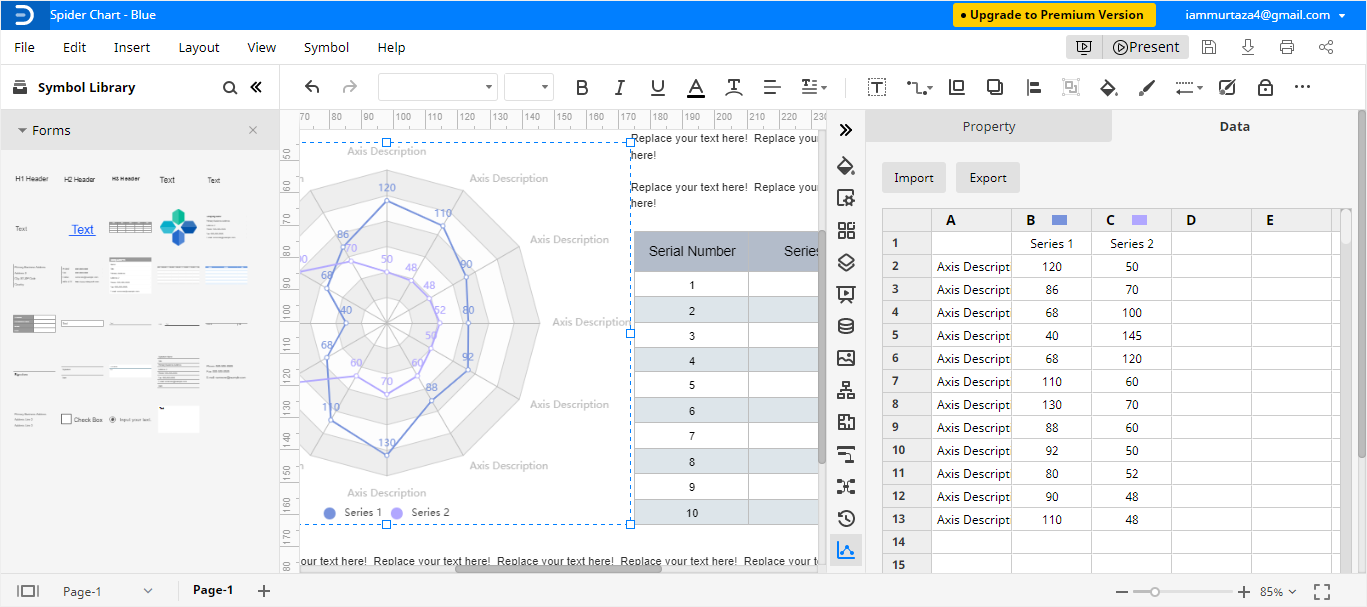
Come esportare un grafico Edraw come file Excel
Dopo aver creato il tuo Grafico a radar in EdrawMax, puoi salvarlo in diversi formati. Se vuoi salvare il tuo Grafico radar in formato Excel, segui i seguenti passi.
Passo 1:
Clicca su File nell'angolo in alto a sinistra, e poi dal menu a discesa, seleziona Esporta.
Passo 2:
Dal menu Esporta seleziona Esporta in Excel (.xlsx), e il tuo grafico a radar sarà salvato come file Excel sul tuo computer. Puoi salvare i tuoi file Edraw anche su Dropbox e Google Drive. Puoi vedere il formato Excel nell'immagine qui sotto.