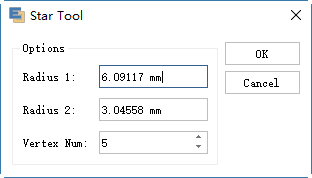Disegno di linee e forme semplici

EdrawMax
Software per Diagrammi Tutto-in-Uno
- Compatibilità file superiore: Importa ed esporta disegni in vari formati di file, come Visio
- Supporto multipiattaforma (Windows, Mac, Linux, Web)
Disegna linee rette con lo strumento segmento di linea
Utilizza lo strumento linea quando per disegnare un segmento in linea retta.
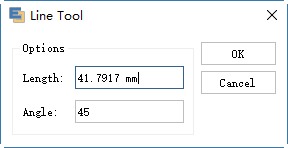
Disegnare archi
Utilizza lo strumento arco per disegnare un segmento di arco.
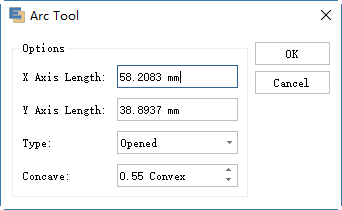
Note:
Lunghezza asse X. Specifica la larghezza dell'arco. Lunghezza asse Y. Specifica l'altezza dell'arco. Tipo. Specifica se si desidera che l'oggetto sia aperto o un tracciato chiuso. Pendenza. Specifica la direzione della pendenza dell'arco. Inserisci un valore negativo per una pendenza concava (verso l'interno). Inserisci un valore positivo per una pendenza convessa (verso l'esterno). Una pendenza pari a 0 crea una linea retta.
Disegna spirali
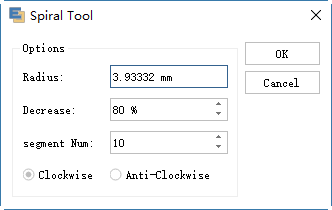
Note:
Raggio specifica la distanza dal centro al punto più esterno della spirale. Diminuisci specifica la quantità di cui ogni curva della spirale dovrebbe diminuire rispetto alla curva precedente. Il numero di segmento specifica il numero di segmenti della spirale. Ogni curva completa della spirale è costituita da quattro segmenti. Lo stile specifica la direzione della spirale.
Disegna rettangoli e quadrati
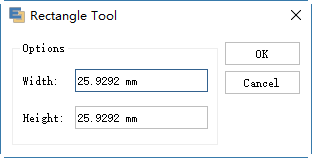
Disegna rettangoli arrotondati
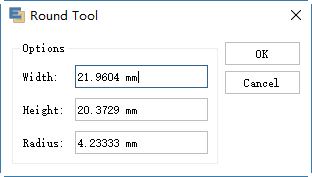
Disegna ovali
- Per disegnare un ovale, trascinare diagonalmente il cursore fino a quando l'ellisse non diventa della dimensione desiderata.
- Per disegnare un cerchio, tenere premuto il tasto Maiusc mentre si trascina diagonalmente fino a quando il cerchio non diventa della dimensione desiderata.
- Per creare un cerchio utilizzando i valori, fai doppio click nel punto in cui si vuoi che vi sia il punto centrale. Specifica una larghezza e un'altezza, quindi clicca su OK.
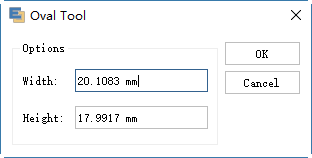
Disegna poligoni
- Trascina il cursore fino a quando il poligono non è della dimensione desiderata. Trascina il comando in un arco per ruotare il poligono. Premi i tasti freccia su e freccia giù per aggiungere e rimuovere i lati del poligono.
- Clicca nel punto in cui desideri posizionare il centro del poligono. Specifica un raggio e un numero di lati per il poligono e clicca su OK.
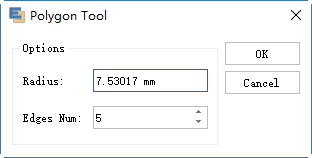
Nota:
Anche i triangoli sono poligoni! Puoi disegnarne uno solo come qualsiasi altro poligono.
Disegna stelle
- Trascina il cursore fino a quando la stella non è della dimensione desiderata. Trascina il cursore in un arco per ruotare la stella. Premi la freccia su e la freccia giù per aggiungere e rimuovere i punti dalla stella.
- Fai doppio click nel punto in cui si desidera che si trovi il centro della stella. Per Raggio 1 specifica la distanza dal centro della stella a quello delle punte più interne. Per Raggio 2 specifica la distanza dal centro della stella ai punti più esterni della stella. Per numero vertice specifica il numero di punti della stella. Infine, clicca su OK.