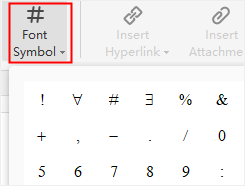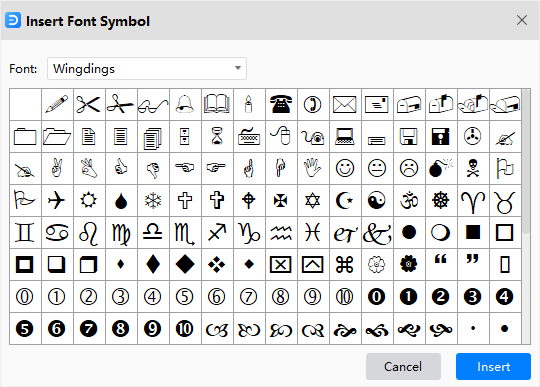Edraw Support Center
Get quick answers and step-by-step instructions in our support center.
Add Special Object
Insert Container
When there are 2 or more shapes on the canvas and you want to move them together, drag these shapes onto the container, and move this container.
To insert a container on the canvas, go to Insert > Container, or find the container symbols on the symbol library (General > Container), choose one that you like.
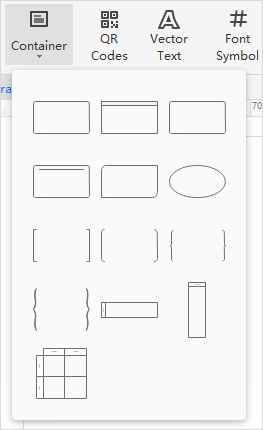
Now, when you put shapes into the container, the border will turn green to make you know what is going on.
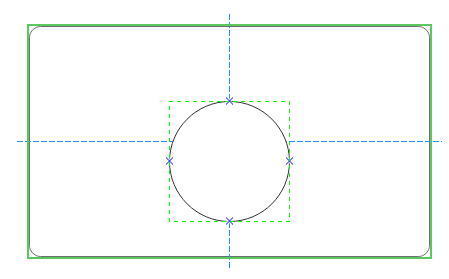
Except for the basic containers, EdrawMax also provides image containers (General > Image Container), which will make it easy for you to make family trees and illustrate relationships between different people.
Insert QR Code
To insert a QR code, you can
- Go to Insert tab and choose QR Codes, or press Ctrl + Alt + Q
- In the pop-up Insert QR Code window, input the web URL or text, and EdrawMax will create the corresponding QR code
- Adjust the margin and code quality, and upload or remove logos optionally
- Click OK
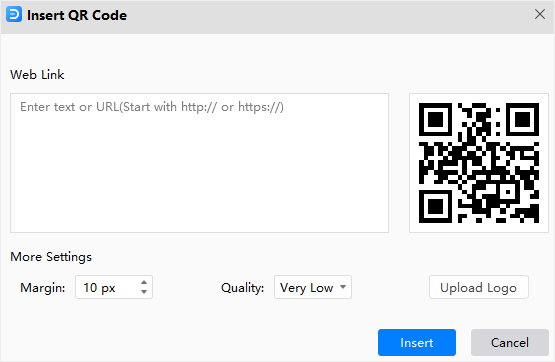
Add Vector Text
To add vector text on the canvas, you can
- Select Insert > Vector Text
- Type the words on the pop-up Add Vector Text window
- Modify the font style and font size, or adjust text styles
- Click OK
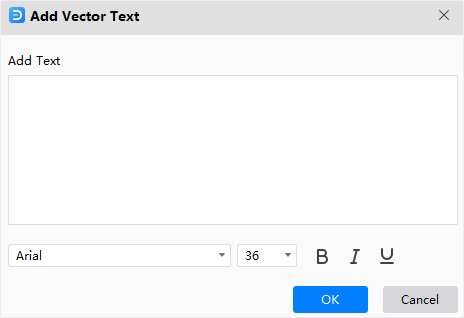
Insert Font Symbol
To insert special font symbols in the diagram, you can
- For basic symbols, click Insert > Font Symbol and move the cursor over the menu until you pick up the symbol you want
- For more symbols, click More Font Symbol to open the Insert Font Symbol window; Click Font to switch symbol categories
- Find the font symbols that you want and click Insert