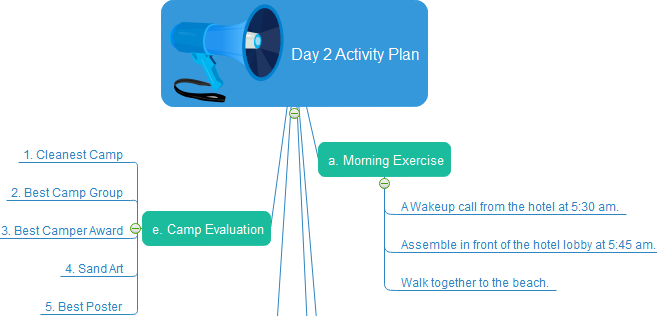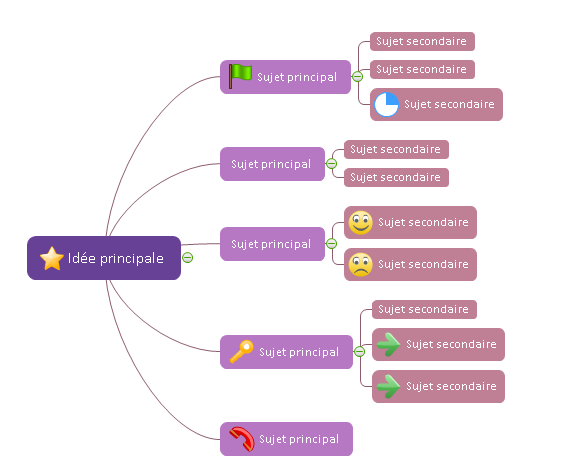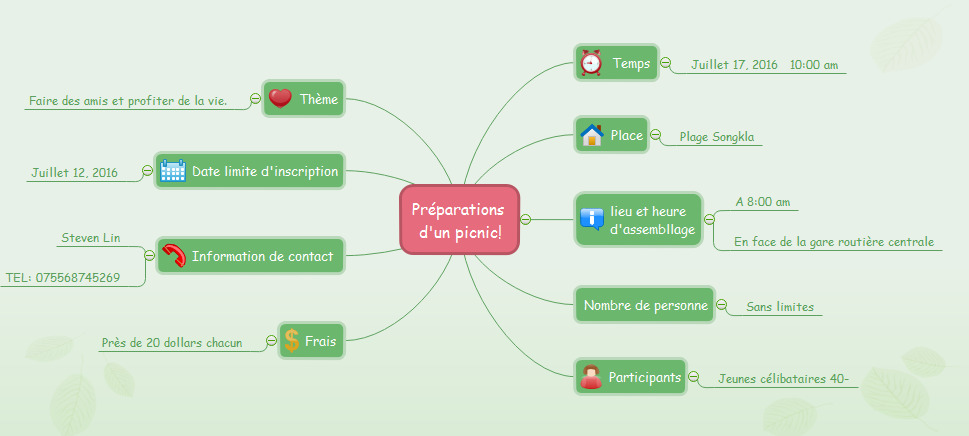Comment créer de jolies cartes mentales avec le logiciel Edraw
Carte conceptuelle
Comment créer une carte mentale avec Edraw
Étape 1 : Démarrez la page de dessin de carte mentale
Sous l'onglet Fichier, pointez à Nouveau.-> Cliquez sur Carte mentale, puis double cliquez sur l'une des iicônes de Carte mentale parmi les modèles, et vous pouvez commencer à réaliser votre carte mentale à partir de ce modèle.
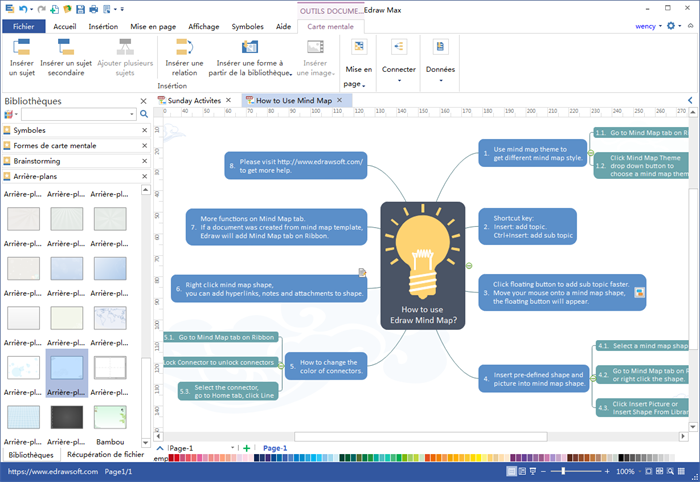
Étape 2 : Utiliser l'onglet carte mentale
vous pouvez également ajouter une relation et une numérotation; changer le style de connecteur, la distance entre les formes et la mise en page sous l'onglet Carte mentale.
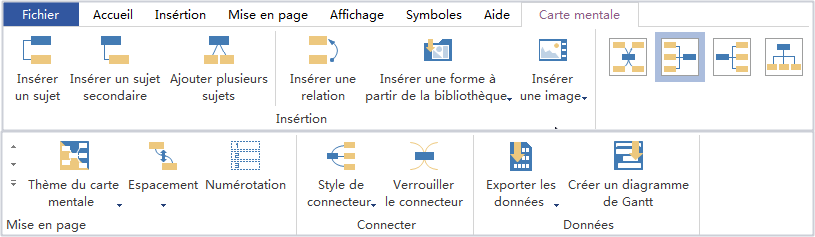
Étape 3 : Ajouter des formes de carte mentale
Cliquez sur le bouton flotant pour ajouter des sujets ou appuyez sur le bouton d'action flottant Insérer pour ajouter des formes de branche.
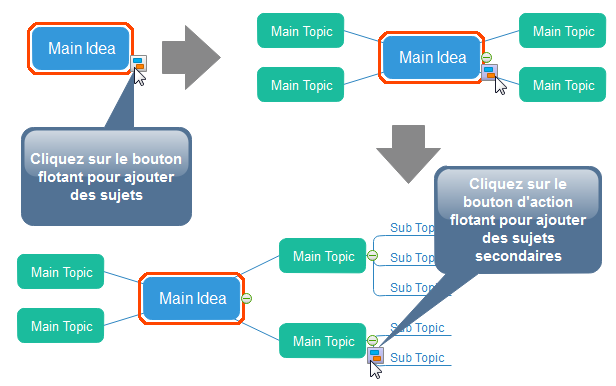
Étape 4 : Ajouter des contenus à vos cartes mentales
Étape 5 : Mettre en format les formes de carte mentale
Changer la couleur et la bordure d'une forme en cliquant sur tous les styles sous l'onglet Accueil dans le groupe Styles. Sinon, utilisez les outils de Remplissage et Trait dans la tâche de format de panneau vers la droite de la toile.
La mise en page des formes permett la présentation claire des cartes mentales avec les différents styles de mise en page automatique de carte mentale.
Étape 6 : Changer le thème de carte mentale
En changeant le thème de carte mentale, vous pouvez ajouter un remplissage, une ligne et un style de texte en 1 clic.
Accélérez à l'onglet Carte mentale, appliquez un autre thème de carte mentale.
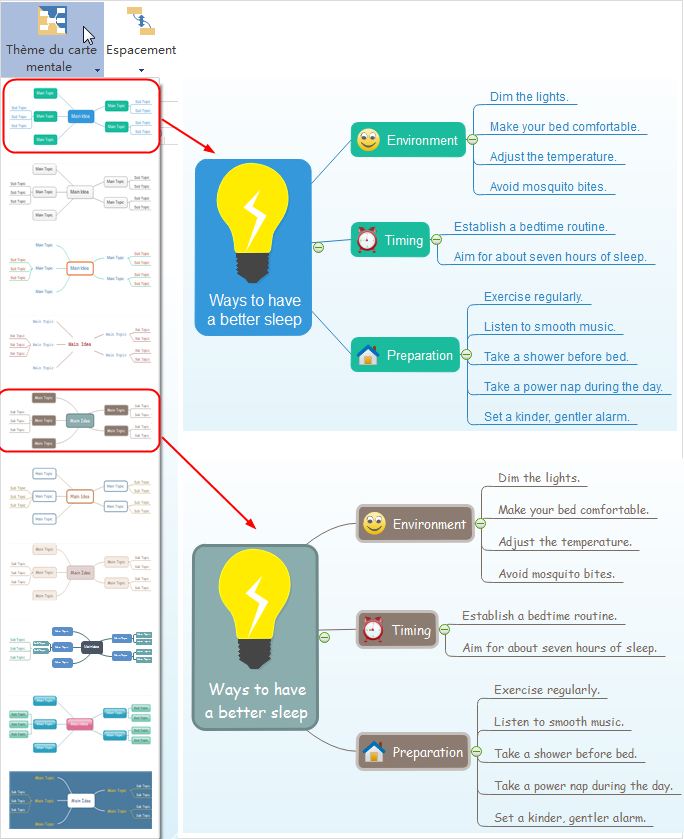
Étape 7 : Insérer des images à la carte mentale
Nous vous présentons 2 façons d'insérer des images à la carte mentale.
1. Sélectionez la forme cible. -> Cliquez sur la bibliothèque de Symboles. -> Faites glisser les symboles de carte mentale que vous aimez.
Quand une boîte orange montre, le symbole est collé à la forme. Le symbole inséré ne sera pas séparé lors du déplacement de la forme.
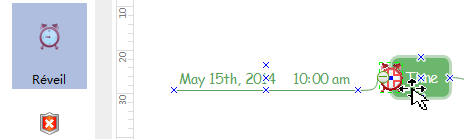
2. Sélectionnez la forme cible. -> Naviguez à l'onglet Carte mentale. -> Ouvrez la bibliothèque qui inclut les photos que vous souhaitez, tel que Symboles.
-> Cliquez sur Insérer une forme à partir de la bibliothèque et puis choisissez toute forme que vous aimez.
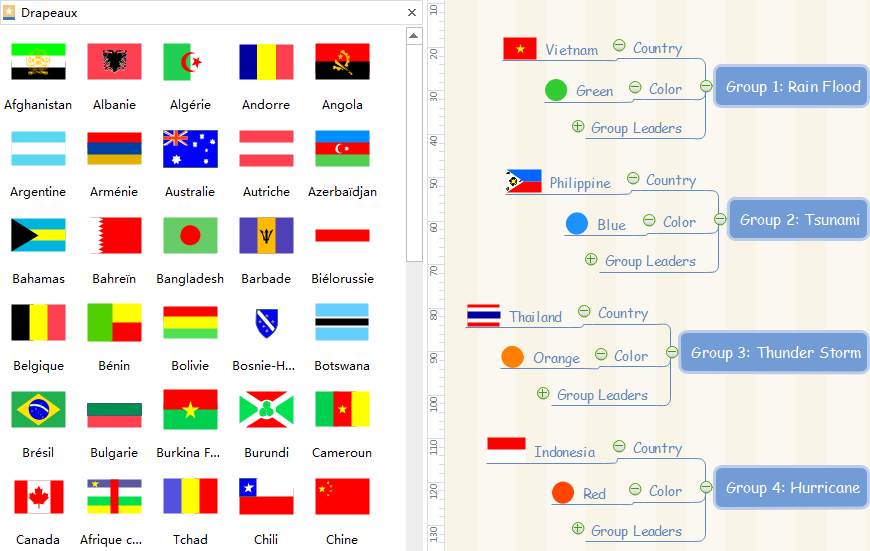
Étape 8 : Enregistrer ou Exporter la carte mentale
Cliquez sur Enregistrer sous l'onglet Fichier pour l'enregistrer en tant qu'une image (format par défaut). Choisissez Enregistrer sous sous l'onglet Fichier pour enregistrer en tant que d'autres formats.
Vous pouvez choisir d'enregistrer dans les fichiers locaux ou enregistrer dans votre Cloud.
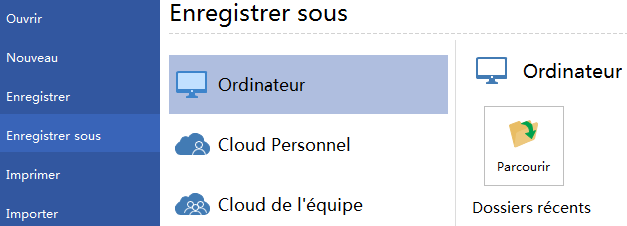
Cliquez sur Exporter & Envoyer sous l'onglet Fichier pour exporter la carte mentale sous forme d'images, des diapositives de présentation et des documents web et ainsi de suite.
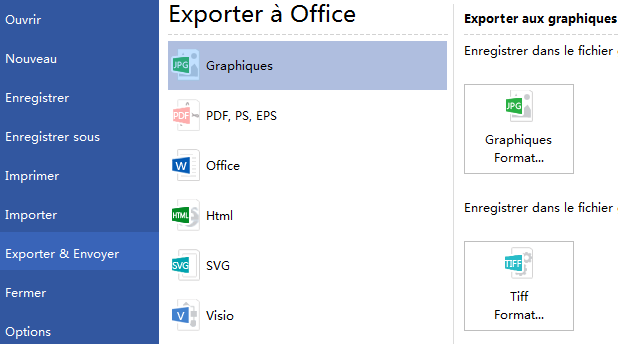
Étape 9 : Imprimer la carte mentale
Cliquez sur l'onglet Fichier et puis choisissez Imprimer pour entrer dans le réglage d'impression et la fenêtre de prévisualisation. Vous pouvez spécifier la plage d'impression et de copie ici.
Si la page de dessin est plus grand que le papier d'impression, le dessin sera imprimé dans plus de 1 papiers. Pour imprimer sur seulement 1 papier, cliquez sur Mise en page... et puis choisissez Ajuster à.
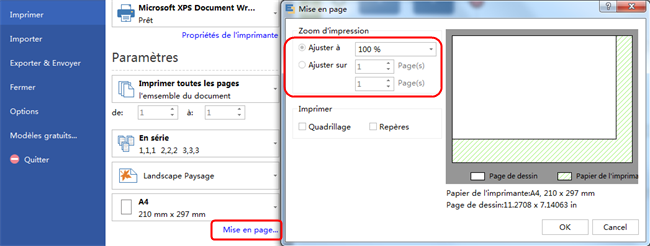
Consultez le lien suivant pour voir le Tutoriel vidéo simple de carte mentale.
Exemples de carte mentale créés dans Edraw
Pour créer efficacement une carte mentale, il est préférable de commencer à travailler à partir des modèles et des exemples pré-dessinés de carte mentale.
Exemple de préparations d'un pique-nique
Exemple de plan de marketing
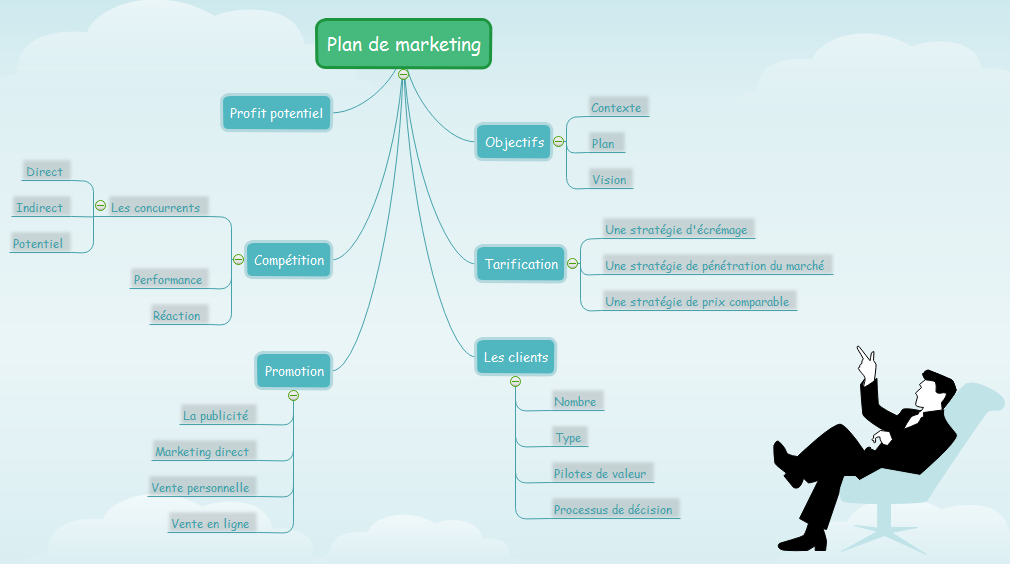
Exemple de marketing Internet
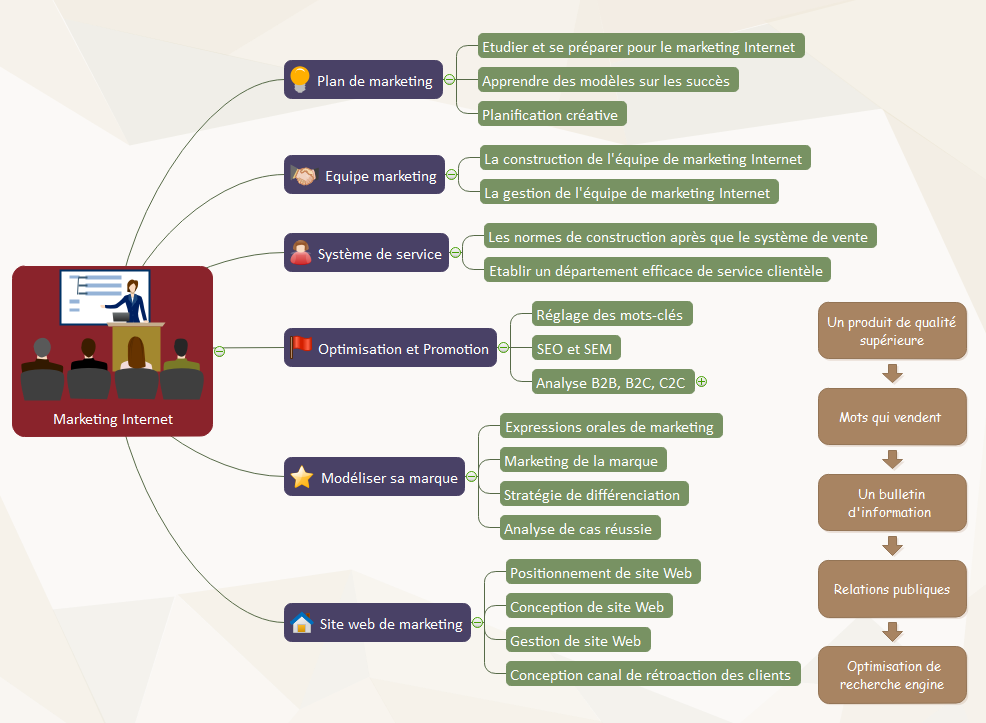
Articles relatifs
Présenter vos plans d'avenir en utilisant une carte mentale.