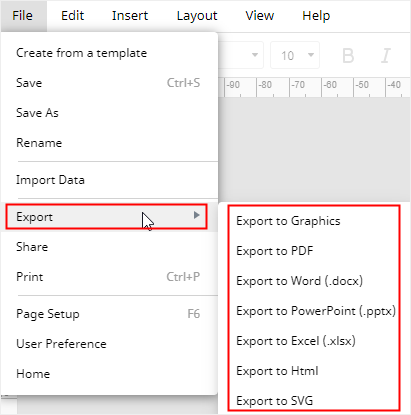Cómo Hacer una Línea de Tiempo en Google Docs
Una línea de tiempo es una forma eficaz de ayudarte a ilustrarle el proceso y el plan del proyecto a los miembros de tu equipo o a tus socios. Usar Google Docs para elaborar una línea de tiempo puede permitir a tu equipo acceder fácilmente.
EdrawMax
Software de Diagramas Todo en Uno
Este artículo te mostrará cómo crear una línea de tiempo básica en Google Docs, ya que esta aplicación no permite hacer líneas de tiempo complejas, especialmente cuando no tiene plantillas delicadas.
Cómo Hacer una Línea de Tiempo en Google Docs
Paso 1: Cambiar Orientación de la Página
Abre un nuevo documento de Google Docs haciendo clic en el tipo En Blanco de la galería de Plantillas.
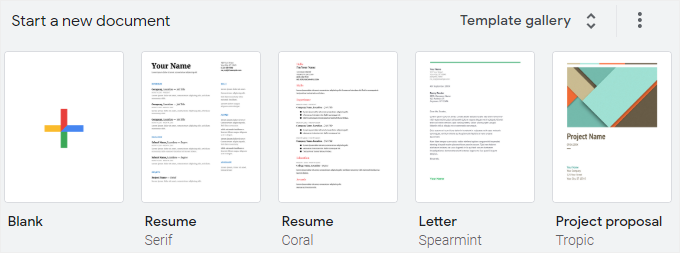
Ve a la pestaña Archivo, haz clic en la opción Configuración de Página del menú desplegable para abrir el cuadro de diálogo Configuración de Página y selecciona Paisaje en la opción Orientación para cambiar la orientación de la página.
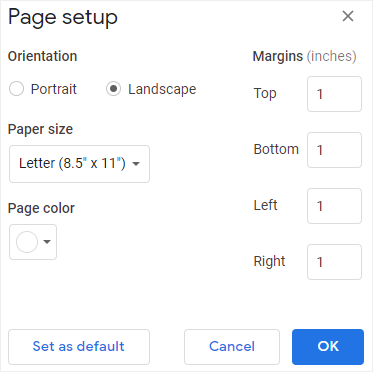
Paso 2: Dibujar una Línea con Flechas
Ve a la pestaña Insertar, pasa el ratón por encima de la opción Dibujo y haz clic en Nuevo para abrir la ventana Dibujo. Luego haz clic en el ícono de la línea, abre el menú desplegable y selecciona Flecha.
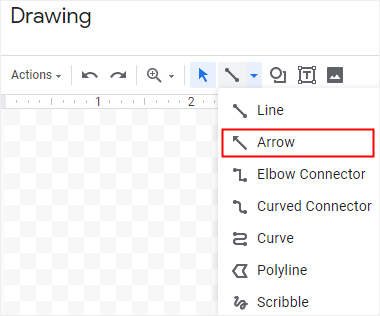
Haz clic y arrastra el cursor en la interfaz de dibujo hasta que la longitud de la línea sea la deseada. Puedes hacer que la línea sea más grande utilizando la herramienta Peso de la Línea.
Paso 3: Añadir Formas y Editar Texto
Para construir una línea de tiempo con esta línea de flecha, necesitas añadir otras líneas y formas para establecer la estructura principal de tu línea de tiempo.
Haz clic en el ícono de Cuadro de texto e inserta suficientes cuadros de texto en la página de dibujo. Estos cuadros de texto representan los eventos y también puedes escribir fechas en los cuadros. Puedes poner los cuadros de texto encima o debajo de la línea.

Después, puedes escribir o pegar el texto en los cuadros de texto. De lo contrario, estos cuadros de texto se volverán transparentes en la página de dibujo.
Para añadir los conectores entre la línea principal y los cuadros de texto, puedes utilizar la herramienta Línea o insertar formas de flecha. En este ejemplo, utilizaré formas de flecha para conectar la línea y los cuadros de texto.
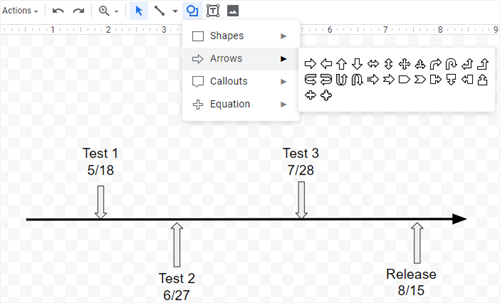
Paso 4: Personalizar la Línea de Tiempo
Para personalizar la línea de tiempo a mi gusto, aquí necesito cambiar los colores de las flechas.
Selecciona una de las flechas, las herramientas de formato aparecerán en la barra de herramientas automáticamente. Haz clic en el ícono de Color de Relleno para abrir el menú de colores y elige el color que desees según tus necesidades.
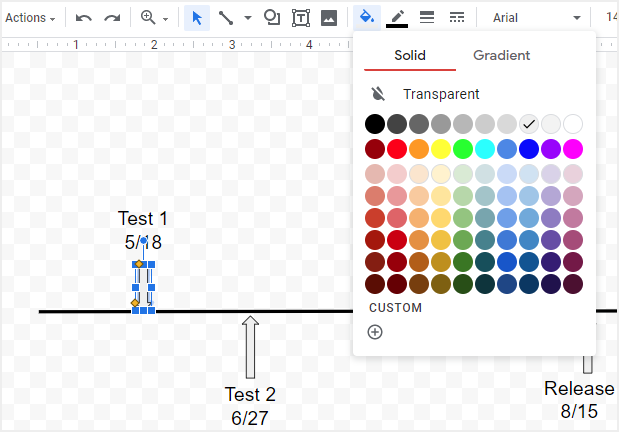
Cómo Hacer una Línea de Tiempo en EdrawMax
Paso 1: Selecciona una Plantilla de Línea de Tiempo
Activa EdrawMax, selecciona Línea de Tiempo en la categoría de "Negocios", entonces verás muchas plantillas de línea de tiempo delicadas y maravillosas. Puedes elegir una de estas plantillas para hacer tu propia línea de tiempo.
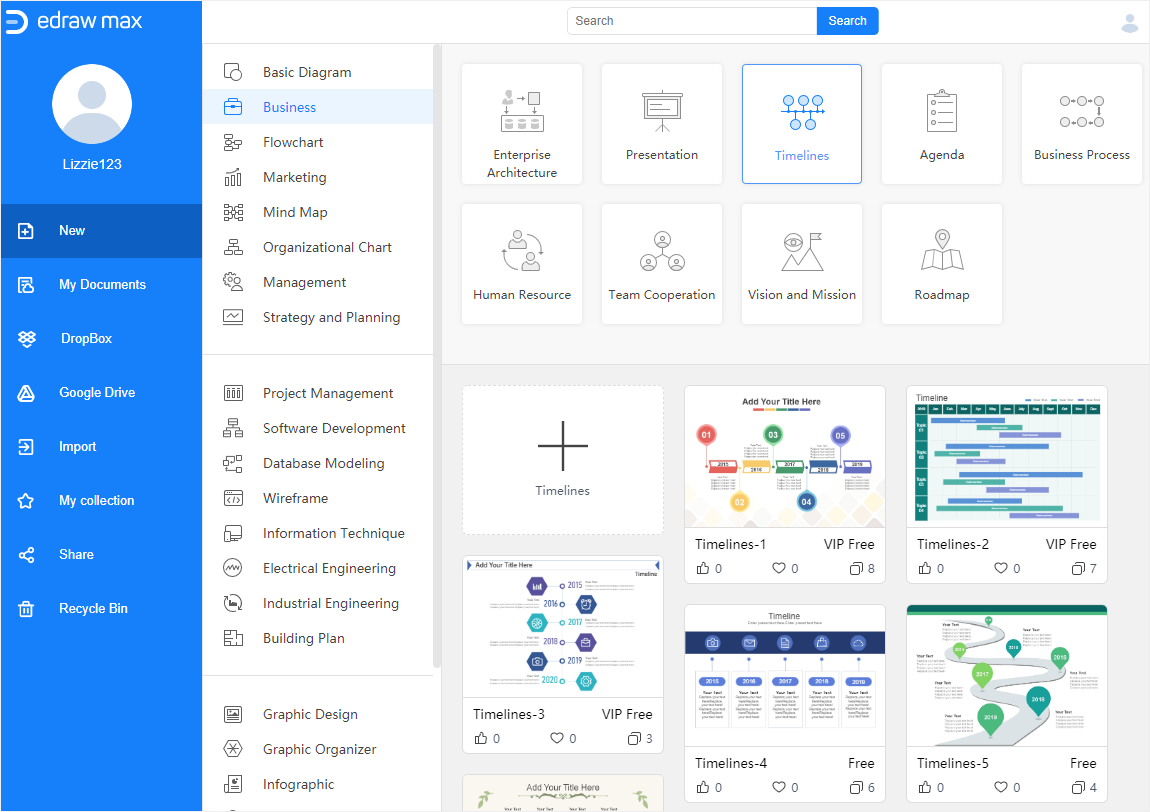
Si quieres ver más plantillas gratuitas de líneas de tiempo, puedes visitar Edraw Template y encontrar tu plantilla favorita.
Paso 2: Haz Tu Propia Línea de Tiempo
Haz doble clic en la miniatura de la plantilla de línea de tiempo en la página Home/Principal de EdrawMax, entonces puedes entrar en la interfaz principal y empezar a hacer tu propia línea de tiempo basándote en la plantilla seleccionada.
Esta es la plantilla que seleccioné.
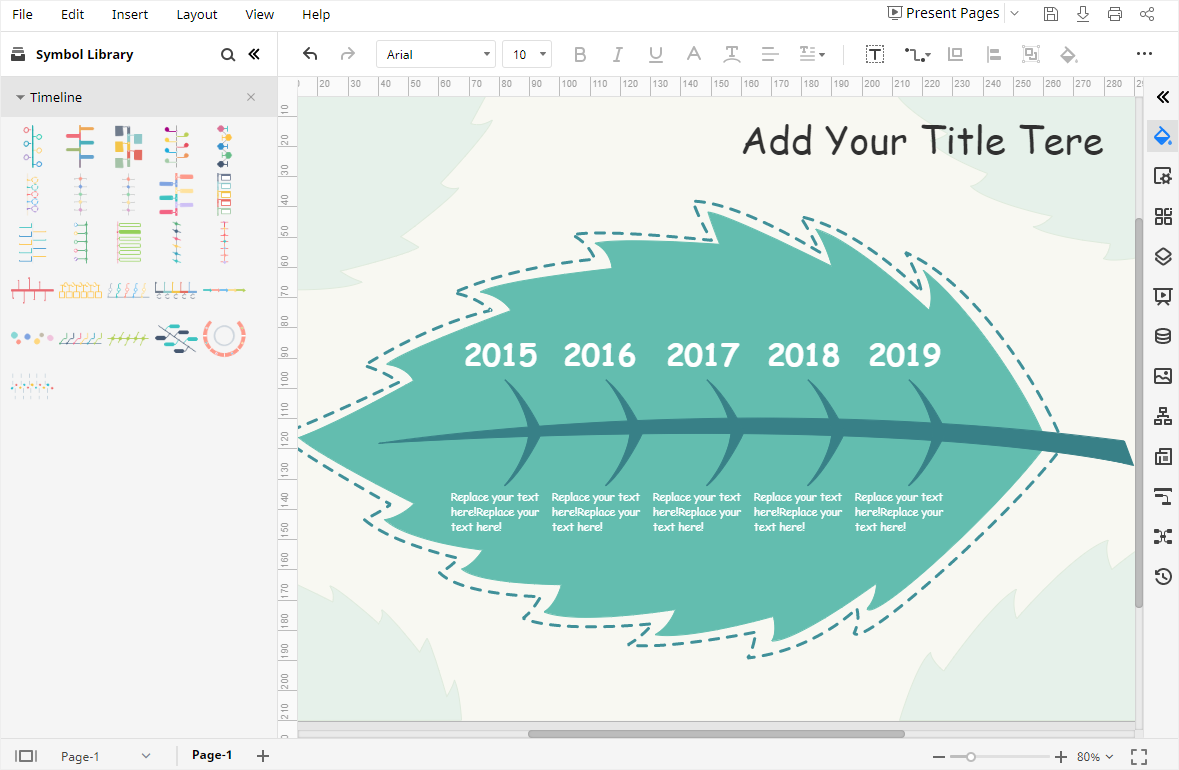
Cuando abras la plantilla, los símbolos y formas de las líneas de tiempo aparecerán en el panel izquierdo de la Biblioteca. Así, podrás utilizarlos para hacer nuevas líneas de tiempo o modificar la actual.
Haz doble clic en los cuadros de texto y escribe el texto.
Paso 3: Dar Formato a Tu Línea de Tiempo
Para cambiar el color de relleno de la forma seleccionada, en este caso, elijo la hoja, entonces:
- Arrastra el cursor para seleccionar la hoja;
- Ve al panel Relleno/Línea/Sombra y haz clic para abrir el menú de colores de relleno;
- Elige el color deseado y haz clic para cambiarlo en la forma.
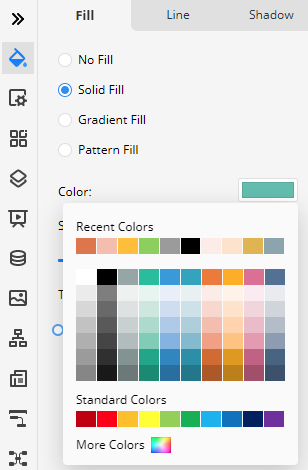
Si deseas encontrar un color personalizado y aplicarlo a la forma, puedes hacer clic en Más Colores en el menú de colores para abrir el cuadro de diálogo Seleccionar Color.
Escoge tu color favorito en el deslizador de color, ajusta el tono de color en la paleta de colores o escribe los números correspondientes en las casillas numéricas y haz clic en Aceptar.
Además, en el panel Relleno/Línea/Sombra, puedes cambiar el estilo de relleno, el color de la línea y el efecto de sombra de la forma seleccionada de la misma manera.
Para insertar una marca de agua en el fondo de la línea de tiempo,:
- Ve al panel Página y haz clic en el botón Marca de Agua para abrir el cuadro de diálogo Insertar Marca de Agua;
- Elige Marca de Agua de Texto, escribe el texto, selecciona estilo de fuente, tamaño de la fuente, estilo de color y la orientación.
- Haz clic en Aceptar.
Cómo Guardar una Línea de Tiempo de EdrawMax como Archivo de Word
Cuando termines de hacer una línea de tiempo en Google Docs, la aplicación guardará automáticamente el archivo por ti. También se te permite descargar la línea de tiempo que has hecho en algunos tipos de archivo comunes. Aquí puedes ver los formatos de archivo compatibles en la siguiente imagen.
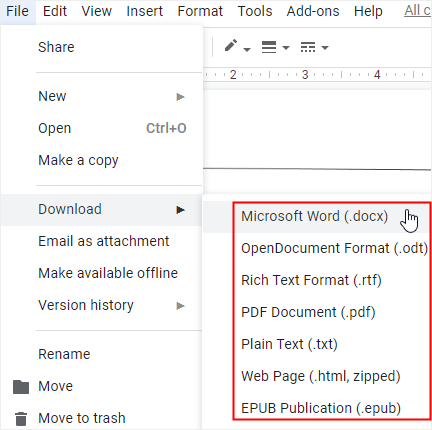
Al mismo tiempo, cuando hayas creado tu propia línea de tiempo en EdrawMax, puedes guardar el documento presionando Ctrl + S o haciendo clic en el botón Guardar de la esquina superior derecha de la interfaz principal.
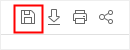
Además, puedes exportar la línea de tiempo como un archivo de Word (.docx) u otros archivos de formatos comunes. Ve a la pestaña Archivo, haz clic en Exportar > Exportar a Word, y entonces EdrawMax exportará y guardará automáticamente tu línea de tiempo en tu computadora como un archivo de Word.
Por lo tanto, te resultará mucho más fácil y cómodo compartir y transferir tus líneas de tiempo con cualquier persona, incluso si no ha utilizado EdrawMax anteriormente. Además, EdrawMax permite a los usuarios insertar marcas de agua en sus diagramas o gráficos, lo que protegerá su creación y diseños realizados con EdrawMax.