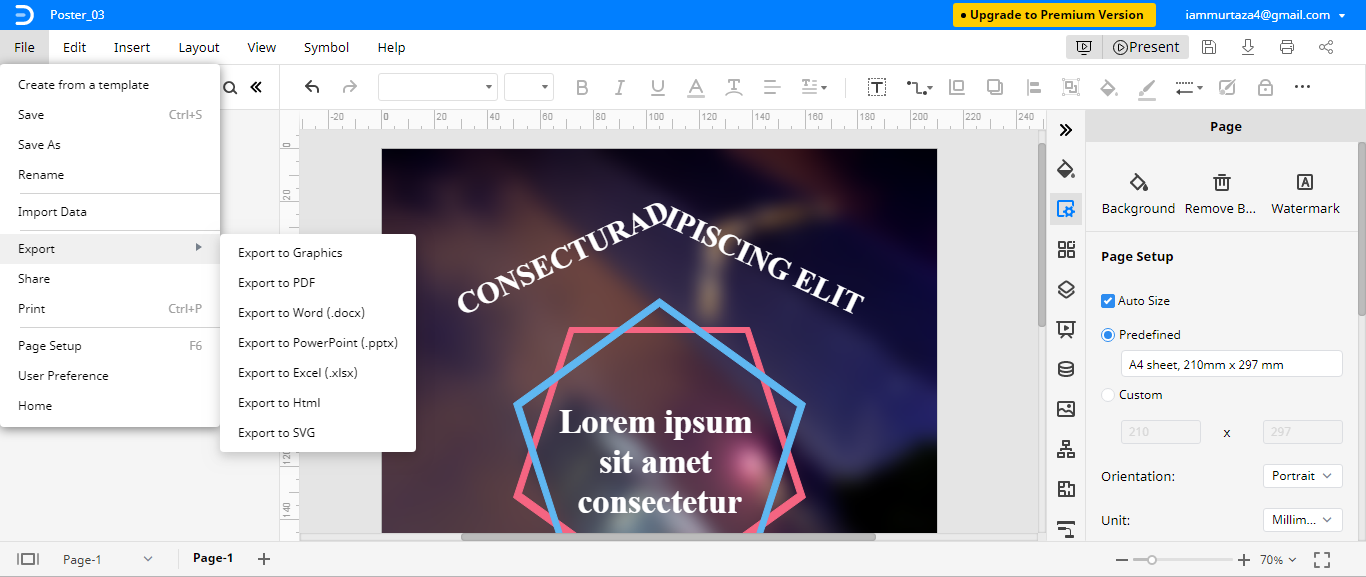Cómo Hacer un Póster en Word | EdrawMax Online
Un cartel o póster es una hoja de papel de tamaño grande que se utiliza para promocionar un evento, producto o idea. Por lo general, contiene contenido gráfico y texto. El objetivo de un cartel es captar la atención del público en general. Se diseña de forma que sea informativo y atractivo al mismo tiempo.
Puedes hacer fácilmente un póster en Word. Este artículo es una guía de ayuda sobre cómo hacer un póster en Word desde cero utilizando gráficos e imágenes SmartArt.
Cómo Hacer un Cartel en Word
EdrawMax
Software de Diagramas Todo en Uno
Paso 1: Abre MS Word
Primero, necesitas abrir el programa Word en tu computadora, crear un documento en blanco o abrir el documento donde deseas insertar un cartel.
Paso 2: Elige Gráficos SmartArt
Al empezar a crear un cartel en Word, haz clic en la pestaña Insertar y selecciona Gráficos SmartArt de la sección Ilustraciones . Puedes ver en la siguiente imagen dónde se encuentra el botón Gráficos SmartArt .
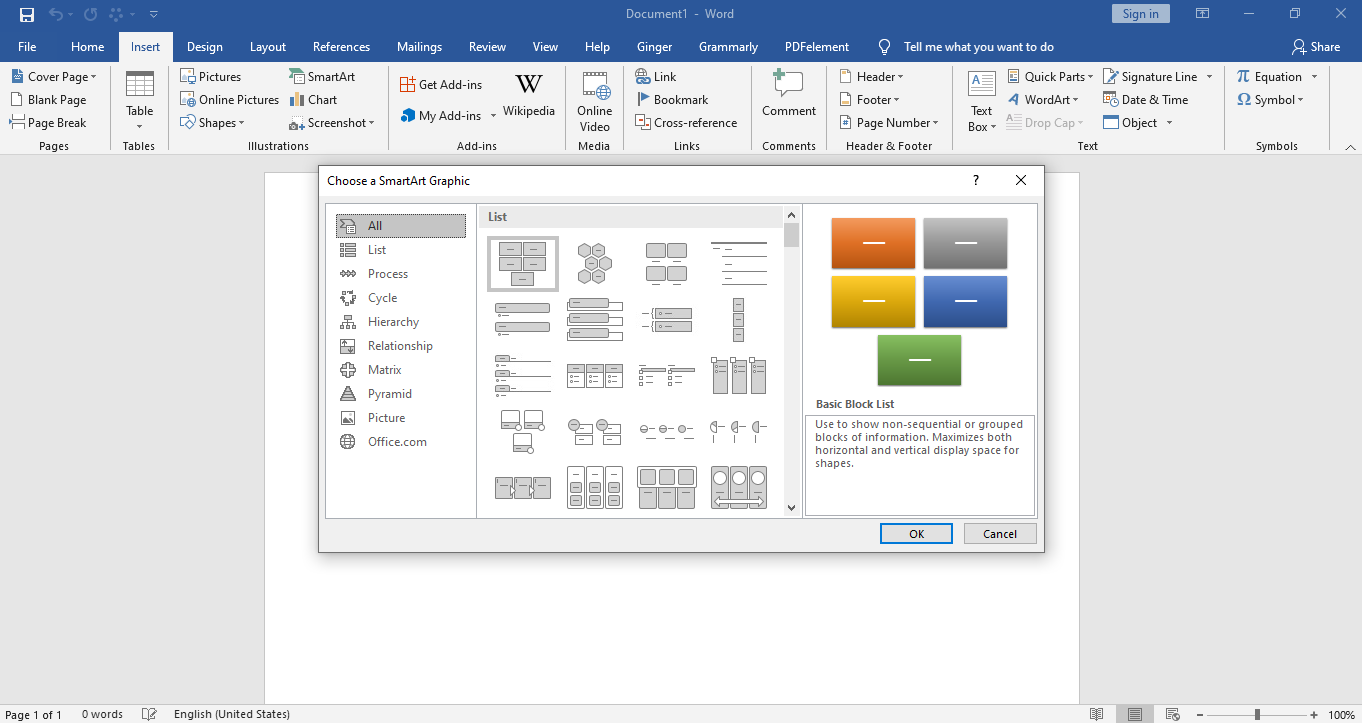
Ahora, haz clic en Gráficos SmartArt y se abrirá un cuadro de diálogo con el nombre de Elegir un gráfico SmartArt, pidiéndote que selecciones un gráfico SmartArt de la lista de opciones disponibles. Hay muchos gráficos SmartArt disponibles en diferentes categorías. Puedes ver los diferentes grupos en la imagen de abajo.
Paso 3: Personaliza tu diseño
Selecciona un gráfico adecuado que cumpla con tus requisitos para el diseño del cartel. Cuando elijas un gráfico SmartArt, se abrirá en el editor.
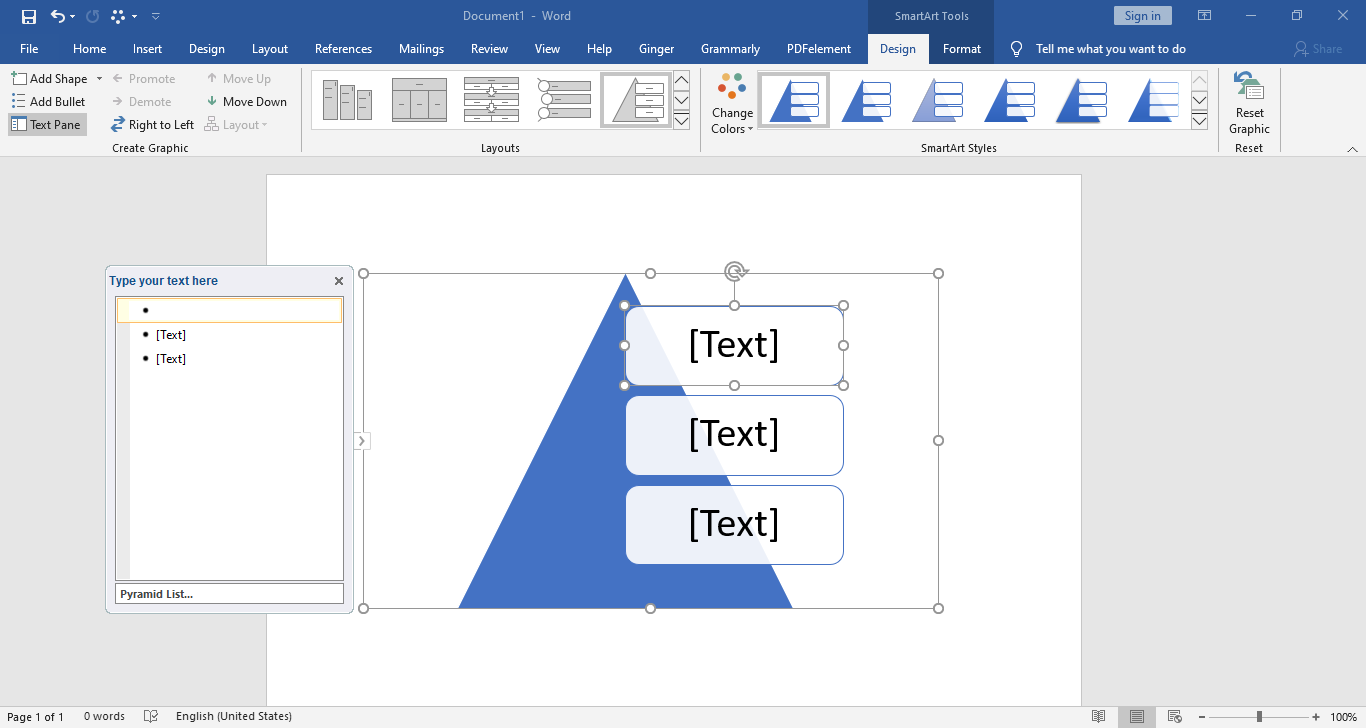
Digamos que quieres crear un cartel para la exposición de tu proyecto. Puedes elegir cualquiera de los gráficos SmartArt, editar el texto del marcador de posición en el panel de Texto y sustituirlo por tu contenido. Puedes reducir el tamaño del gráfico, ajustar el tamaño de la fuente, el estilo y el color desde la sección Fuente del editor.
Paso 4: Agregar imágenes
Si quieres añadir imágenes a tu cartel, ve a la pestaña Insertar y haz clic en Imagen. Entonces se abrirá un cuadro de diálogo que te pedirá escoger la imagen que quieres insertar. Navega hasta la ubicación donde está guardada tu imagen, selecciona la imagen y luego haz clic en el botón Insertar en la parte inferior del cuadro de diálogo.
Cómo Hacer un Cartel en EdrawMax
Paso 1: Inicia sesión en EdrawMax
Abre EdrawMax Online en tu navegador e inicia sesión en tu cuenta de EdrawMax. Si no has utilizado EdrawMax antes, puedes registrarte para obtener una cuenta gratuita y empezar a utilizarlo.
Paso 2: Selecciona la pestaña Cartel
Para hacer un cartel, debes abrir la sección Diseño Gráfico y encontrar Cartel/Póster en el panel de subcategorías.
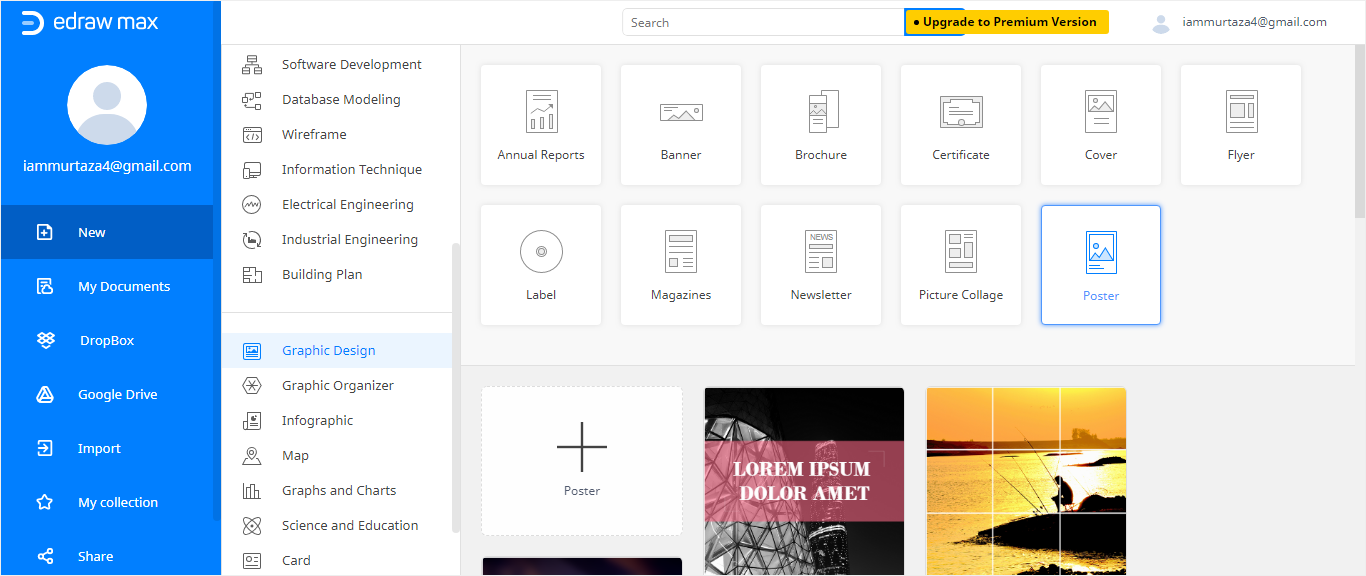
Paso 3: Editar una Plantilla de Cartel
Haz clic en la pestaña Cartel/Póster, y las plantillas de póster se mostrarán en el panel inferior. Luego puedes seleccionar cualquier plantilla, o también puedes elegir crear un cartel desde cero.
Después de seleccionar una plantilla, se redirigirá a una nueva ventana del editor EdrawMax. Puedes personalizar la plantilla y sustituir el texto y las imágenes de tu elección.
Además, puedes usar las herramientas de formato de la barra de herramientas horizontal y los paneles de la derecha para cambiar estilos de colores, líneas, relleno, imágenes o temas de plantilla.
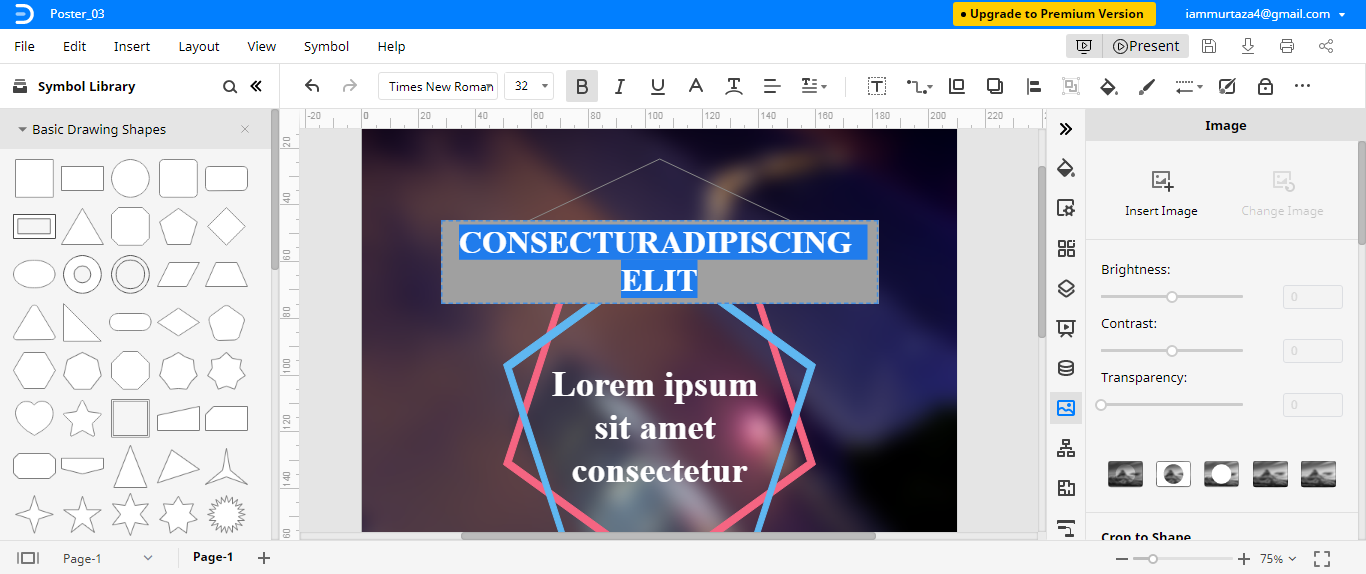
Cómo Guardar un Cartel de Edraw como Archivo de Word
Después de haber creado tu cartel o póster en EdrawMax, puedes guardarlo en diferentes formatos. Si quieres guardar tu póster en formato Word, es un proceso sencillo de dos pasos. Sigue estos pasos para guardar tu cartel como archivo de Word.
Paso 1: Selecciona Exportar
Después de crear el cartel, haz clic en Archivo en la esquina superior izquierda, en el menú desplegable, selecciona Exportar.
Paso 2: Selecciona Exportar a Word (.docx)
Desde el menú Exportar, selecciona "Exportar a Word (.docx)", y tu póster se guardará como archivo de Word en tu computadora.