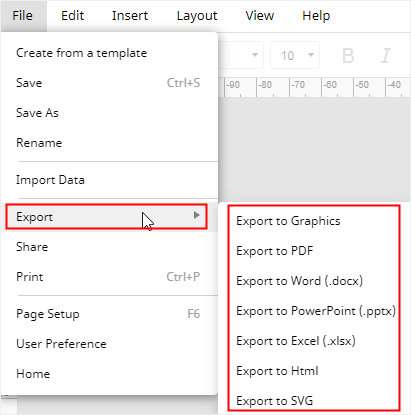Cómo Crear un Organigrama en Google Sheets
¿Buscas una forma rápida de crear un organigrama pero no conoces a ningún creador de organigramas profesional? Google Sheets puede ser una buena opción para crear rápidamente un organigrama sencillo. En este artículo, las siguientes instrucciones te guiarán para saber cómo crear un organigrama de Google Sheets en minutos.
EdrawMax
Software de Diagramas Todo en Uno
Cómo Crear un Organigrama en Google Sheets
Paso 1: Abrir una Hoja de Cálculo En Blanco
Entra a tu Google Sheets y haz clic para abrir una hoja de cálculo en blanco para crear un organigrama. Dado que no puedes encontrar ninguna plantilla de organigrama prediseñada en Google Sheets, tienes que empezar desde cero.
Paso 2: Introducir Datos del Organigrama
Antes de empezar a dibujar el organigrama, lo más importante es introducir los datos en la hoja de cálculo.
Por lo general, debes teclear o pegar al menos los nombres o cargos de los empleados y a quiénes van a reportar. Aquí, introduzco los puestos de los empleados y a quiénes reportan en la hoja de cálculo.
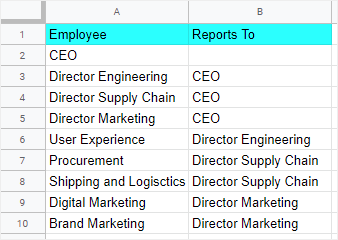
También puedes añadir sus nombres a la tabla si lo deseas. Además, Google Sheets actualizará automáticamente el organigrama cuando haya nueva información de los empleados en la tabla.
Paso 3: Insertar un Organigrama
Selecciona los datos del organigrama. Haz clic en Gráfica en la pestaña Insertar. Luego aparecerá el panel Editor de Gráficas en la parte derecha de la interfaz. Desplázate hasta la parte inferior del menú desplegable de Tipo de Gráfica y elige Organigrama en el grupo Otros.
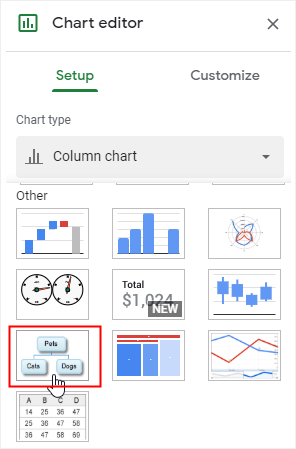
El organigrama aparecerá en la hoja automáticamente. Puedes comprobarlo con los datos originales y ver si hay errores o no.
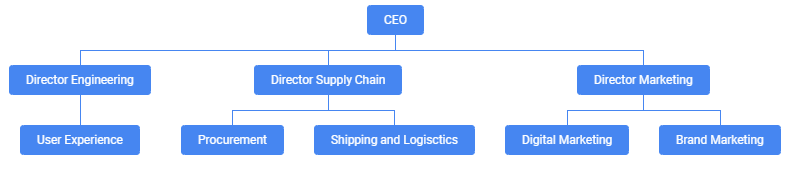
Paso 4: Dar Formato a Tu Organigrama en Google Sheets
Para cambiar el tamaño de la tarjeta de empleado o el color del organigrama, haz clic en la pestaña Personalizar del panel Editor de Gráficas.
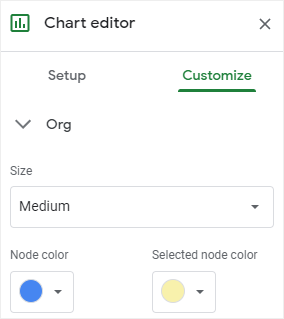
Utilizando Tooltip/Globo, puedes añadir los nombres de los empleados en el organigrama. Añade una nueva columna Nombre en la tabla, selecciona el rango de datos de los nombres en Tooltip y marca “Utilizar fila 1 como cabecera” para asegurarte de que cuando pases el cursor por la tarjeta del empleado, el nombre aparezca como tooltip.
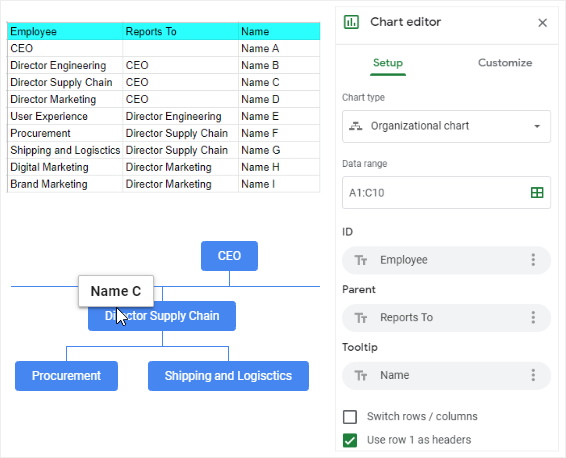
Paso 5: Descarga Tu Organigrama en Google Sheets
Haz clic en la ventana Editor de Gráficas, pon el cursor en el ícono de los tres puntos y elige Descargar en el menú desplegable. Ahí puedes descargar el organigrama creado en Google Sheets como imagen PNG, documento PDF o archivo SVG.
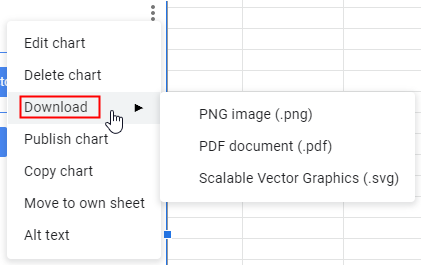
Cómo Crear un Organigrama en EdrawMax
Google Sheets sólo puede ayudar a los usuarios a hacer organigramas básicos y sencillos con el editor de organigramas incorporado. Con abundantes plantillas de organigramas, una potente función para importar datos y eficientes herramientas de formato, EdrawMax puede ser una buena respuesta para ti como solución de organigramas rápida y sencilla.
Paso 1: Encuentra una Plantilla de Organigrama
Ve a Plantillas de Edraw y elige la plantilla de organigrama que desees de la galería de plantillas.
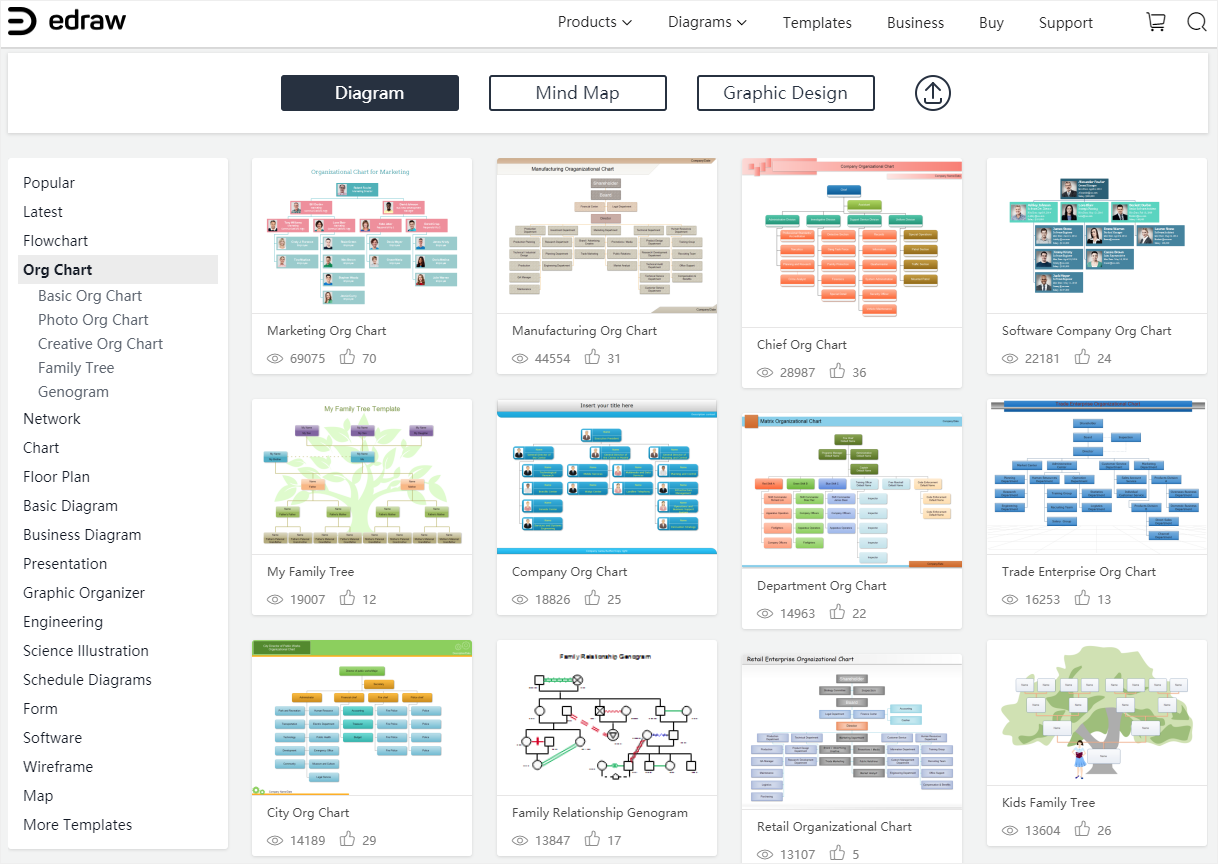
Puedes activar EdrawMax, hacer clic en Importar en la página Home/Principal y la aplicación abrirá la plantilla. Podrás editar la plantilla y hacer tu propio organigrama.
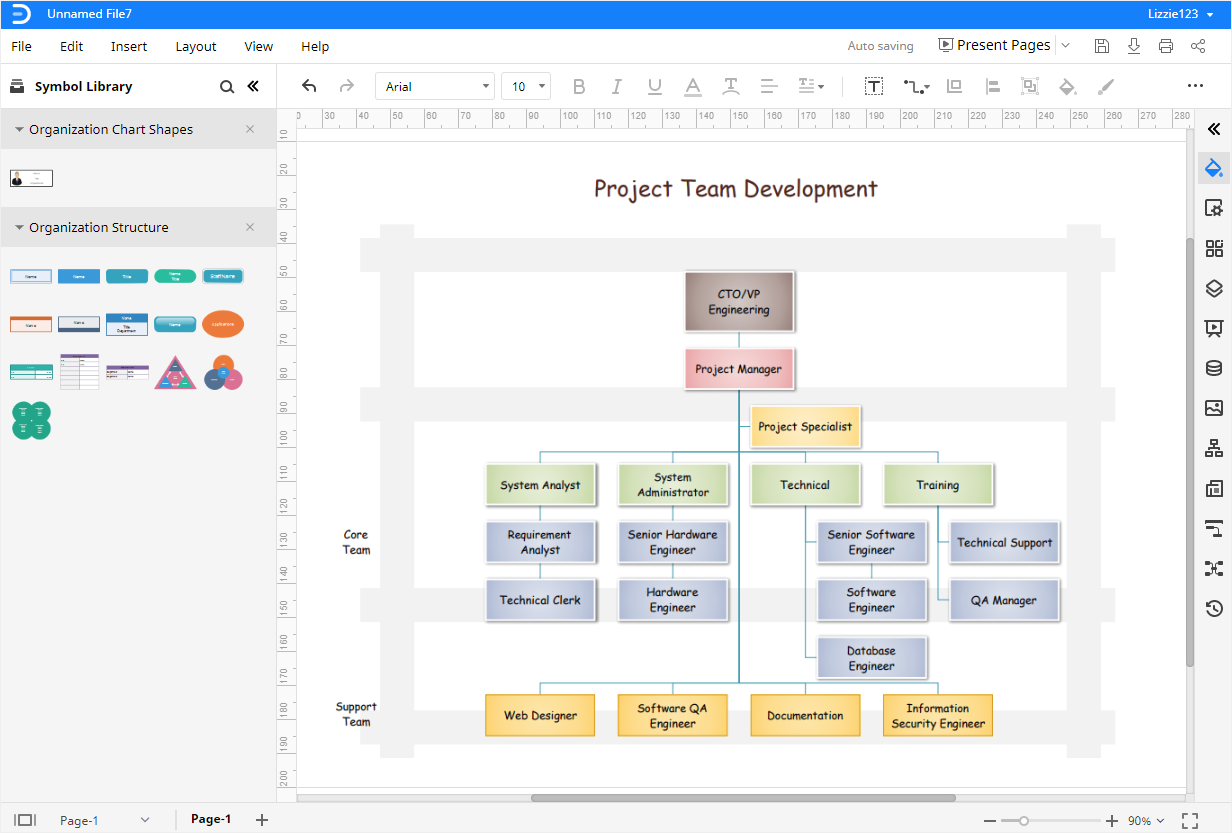
Paso 2: Importar Datos de Tu Organigrama
Si ya has clasificado los datos para hacer el organigrama en una hoja de cálculo o en un archivo CSV, también puedes importar los datos en EdrawMax y la aplicación creará automáticamente un organigrama por ti.
Abre una plantilla de organigrama en blanco, ve a la pestaña Archivo, haz clic en Importar Datos en el menú desplegable y aparecerá el cuadro de diálogo Importar Datos.
Haz clic en el ícono Organigrama, y verás que se abre el Asistente para Importar Datos. Luego necesitas buscar el archivo de datos en tu computadora y seguir las instrucciones del Asistente para importar los datos.
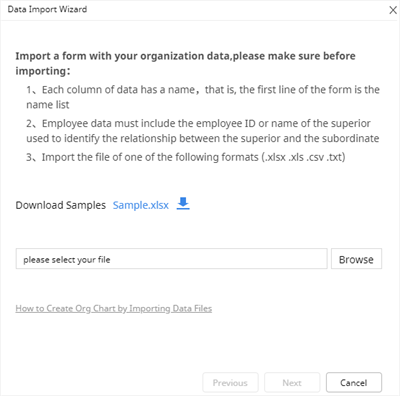
Nota: Puedes descargar el archivo de datos de muestra y ver cómo organizar y registrar la información de la empresa y los empleados.
Aquí, sigo las instrucciones y hago un organigrama. El aspecto es el siguiente:
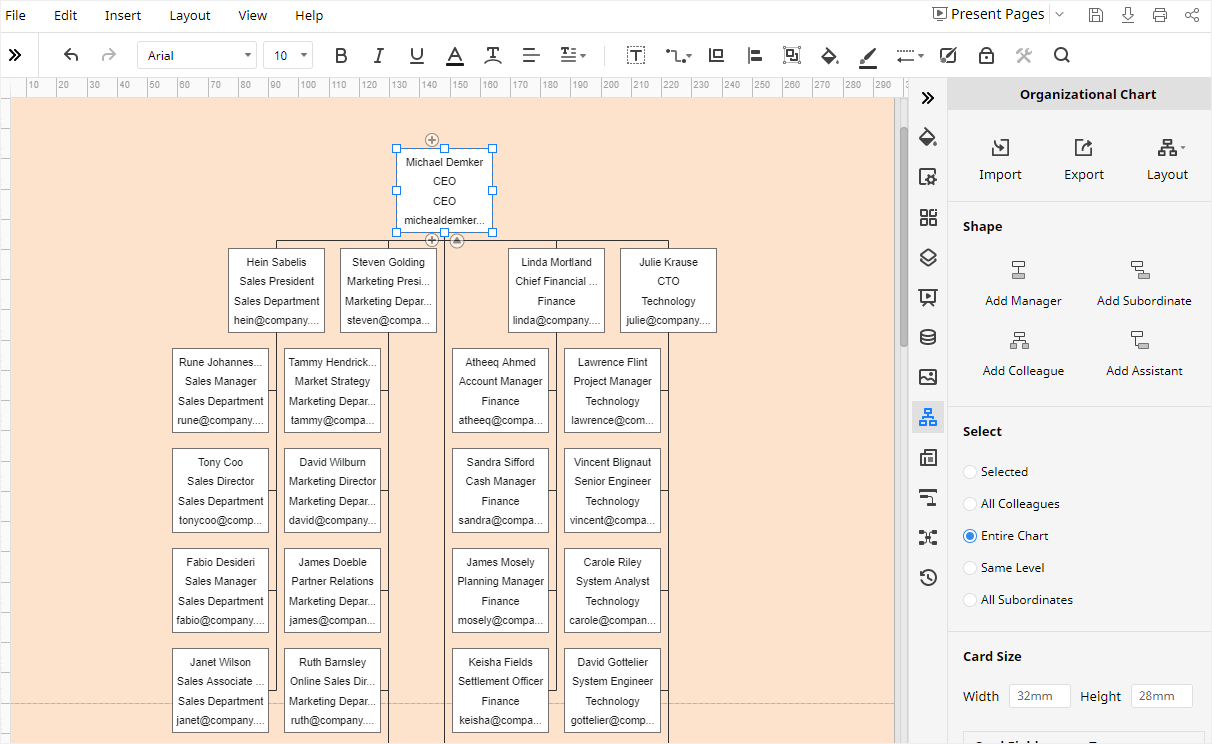
Paso 3: Personaliza Tu Organigrama
Para cambiar el color o el estilo del relleno, la línea o la sombra, haz clic en el ícono Estilo ![]() para abrir el panel Relleno/Línea/Sombra.
para abrir el panel Relleno/Línea/Sombra.
Para cambiar el color de fondo o insertar una marca de agua en el organigrama, haz clic en el ícono Configuración de Página ![]() para abrir el panel Página.
para abrir el panel Página.
Para cambiar el diseño o añadir tarjetas de empleado en el organigrama, haz clic en el ícono Organigrama ![]() en la barra lateral derecha y abre el panel Organigrama. Además, también puedes importar datos, exportar el organigrama o cambiar el diseño del contenido de la tarjeta de empleado.
en la barra lateral derecha y abre el panel Organigrama. Además, también puedes importar datos, exportar el organigrama o cambiar el diseño del contenido de la tarjeta de empleado.
Con estas herramientas de formato, puedes personalizar tu organigrama en cualquier estilo o color, lo cual es comparativamente mayor que las mismas características en Google Sheets.
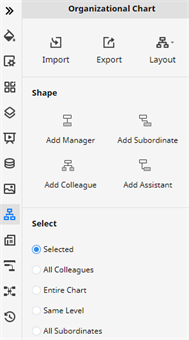
Cómo Guardar un Organigrama como Archivo de Excel
En EdrawMax, podrás guardar y exportar tu organigrama en muchos formatos de archivo comunes, como DOCX, XLSX, PPTX y gráficos.
Ve a la pestaña Archivo, haz clic en Exportar y elige el formato para exportar deseado. Cuando hagas clic en Guardar como en el menú, también puedes elegir guardar tu organigrama en tu nube personal de Edraw, Google Drive o Dropbox en la ventana Guardar como. Por lo tanto, podrás acceder al organigrama en cualquier momento y en cualquier lugar.
Además, los archivos de Office exportados por EdrawMax son editables. Así que cuando utilices EdrawMax para crear y exportar un organigrama, tú y los miembros de tu equipo podrán editar y modificar el organigrama sin límite.