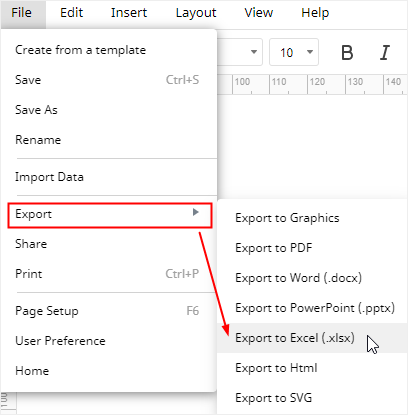Cómo Hacer una Gráfica de Rosquilla en Excel
Cuando necesites mostrar algo con un gráfico circular, pero también quieras demostrar los cambios de los datos, una gráfica de rosquilla te ayudará a hacerlo. Este artículo te dará una instrucción detallada sobre cómo hacer una gráfica de rosquilla estética en Excel.
EdrawMax
Software de Diagramas Todo en Uno
Cómo Hacer una Gráfica de Rosquilla en Excel
Paso 1: Introducir Datos en la Hoja de Cálculo
Activa Excel 2016, abre una nueva hoja de trabajo e introduce etiquetas y datos. En este ejemplo, elegimos añadir los datos de las empresas y sus cuotas de mercado en 2 años.
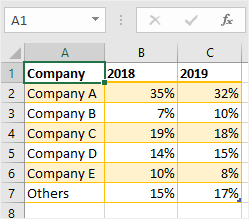
Paso 2: Crea Tu Gráfica de Rosquilla
Selecciona los conjuntos de datos de los nombres de las empresas y la cuota de mercado en 2018 en la hoja de trabajo, hay celdas A2: B7.
Ve a la pestaña Insertar, encuentra los grupos Gráficos en la cinta y haz clic en el ícono del pastel  para abrir el menú desplegable y poder elegir la gráfica de rosquilla deseada.
para abrir el menú desplegable y poder elegir la gráfica de rosquilla deseada.
De otra manera, haz clic en el botón Gráficas Recomendadas de la pestaña Insertar para abrir la ventana Insertar Gráficas, luego haz clic en el ícono de la gráfica de rosquilla y mira la plantilla prediseñada.
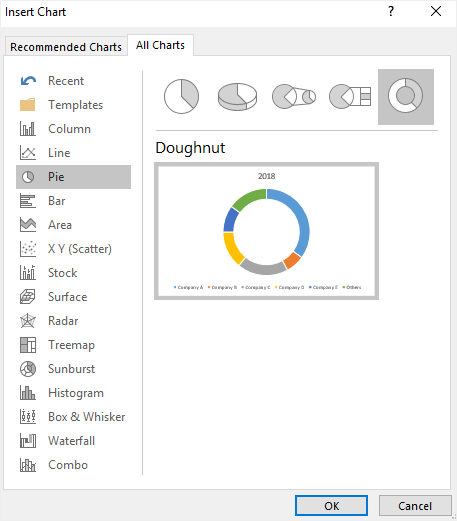
Después de hacer clic en Aceptar, la gráfica de rosquilla se verá así:
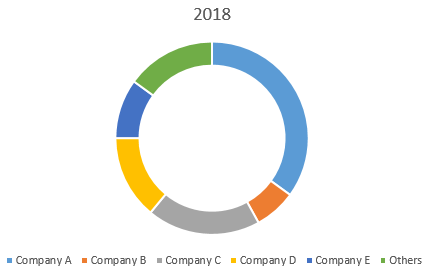
Paso 3: Ajustar Tu Gráfica de Rosquilla
Para añadir otro borde en la gráfica de rosquilla y comparar los datos en diferentes años:
- Haz clic derecho en el área del gráfico y elige Seleccionar Datos en el menú contextual, o haz clic para seleccionar todo el gráfico y presiona el botón Seleccionar Datos en la pestaña Diseño.
- La ventana Seleccionar Fuente de Datos aparecerá en la hoja de trabajo. Haz clic en el botón Agregar en Entradas de Leyenda (Series) para abrir el cuadro de diálogo Editar Series.
- En el cuadro de diálogo Editar Serie, selecciona el segundo rango de datos e introduce el nombre de la serie (en este caso C2 : C7). Haz clic en Aceptar para volver a la ventana Seleccionar Fuente de Datos.
- Y puedes seleccionar Serie1 y hacer clic en el botón Editar en Entradas de Leyenda (Series) para modificar el nombre de la serie. Aquí está el resultado de la modificación.
- La gráfica de rosquilla resultante debería verse así:
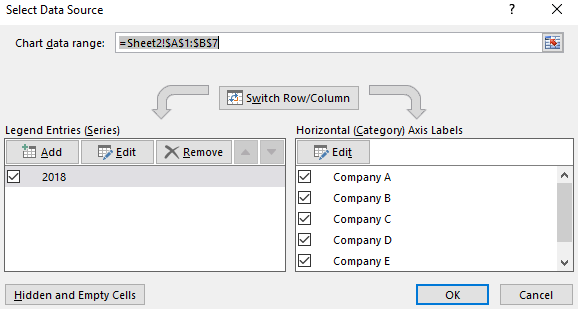
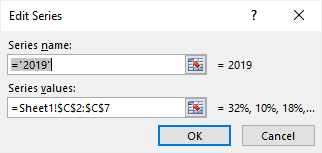
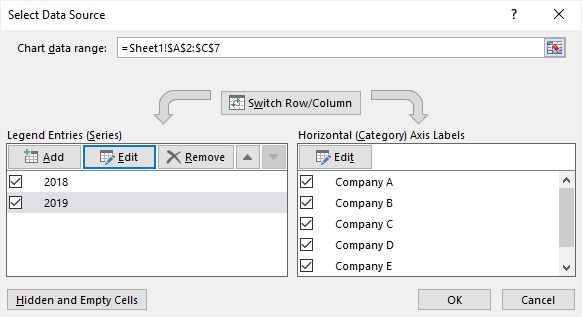
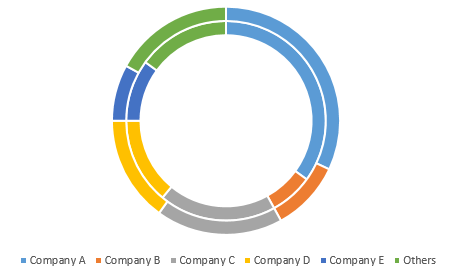
Paso 4: Personaliza Tu Gráfico de Rosquilla
Para cambiar el título de la gráfica, puedes hacer doble clic en Título de la Gráfica y escribir el nuevo nombre en el cuadro de texto.
Para cambiar el tamaño del orificio en la gráfica de rosquilla, haz clic derecho en uno de los bordes, elige Formar Serie de Datos en el menú contextual para abrir el panel Formato de Serie de Datos.
Luego arrastra el control deslizante bajo Tamaño del Agujero de la Rosquilla: cuanto más pequeño sea el número porcentual, más grande será el agujero.
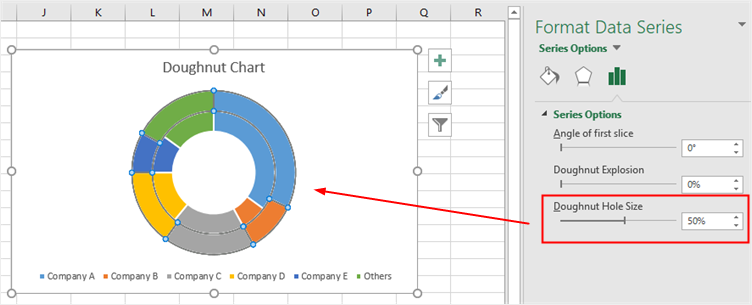
Paso 5: Mueve Tu Gráfica de Rosquilla
Para mover tu gráfica de rosquilla a otro lugar, primero debes seleccionar la gráfica de rosquilla y luego hacer clic en el botón Mover Gráfico de la pestaña Diseño o en el menú contextual del Área de Gráficos.
Luego verás la ventana Mover Gráfica para pedirte que elijas dónde colocar tu gráfica de rosquilla.
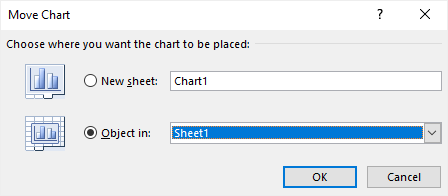
Si eliges Nueva Hoja, la gráfica de rosquilla se moverá a una nueva hoja llamada Chart1 y la gráfica de rosquilla estará en el centro de la hoja; si eliges Objeto en, puedes elegir mover la gráfica de rosquilla a otra hoja de trabajo.
Paso 6: Cambiar Tipo de Gráfica
Encuentra el botón Cambiar Tipo de Gráfica en la pestaña Diseño o en el menú contextual del Área de Gráficos. Luego aparecerá la ventana Cambiar Tipo de Gráfica en la hoja de trabajo. Después puedes elegir cualquier otro tipo de gráfico.
Cuando estés satisfecho con la nueva gráfica a través de las miniaturas de la vista previa, haz clic en Aceptar para poder cambiar el tipo de gráfico rápidamente.
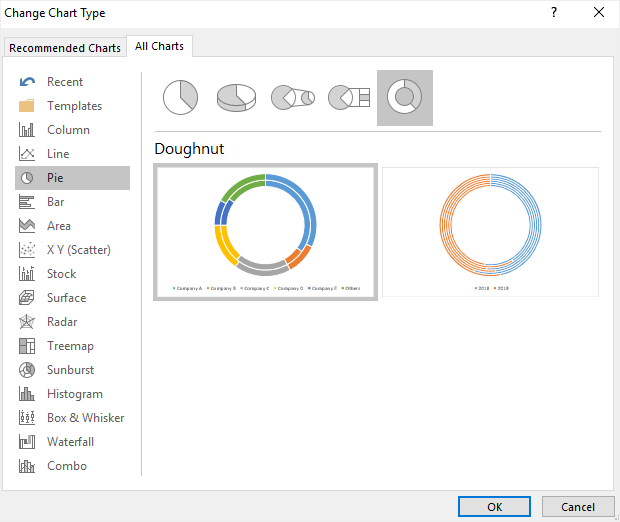
Cómo Hacer una Gráfica de Rosquilla en EdrawMax
Paso 1: Seleccionar Tipo de Gráfica
Cuando abras una nueva página de dibujo en EdrawMax, ve a la pestaña Insertar, haz clic en Gráfica o presiona Ctrl + Alt + R directamente para abrir la ventana Insertar Gráfica para que puedas elegir el tipo de gráfica deseada.
Aquí necesitamos insertar una gráfica de rosquilla básica en la página de dibujo, así que simplemente podemos seleccionar "Gráfica de Rosquilla" en la ventana y hacer clic en Aceptar.
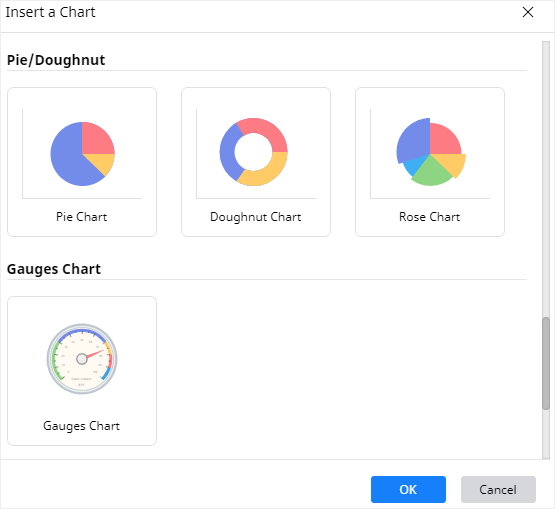
Paso 2: Crea Tu Gráfica de Rosquilla
Después de seleccionar el tipo de gráfica de rosquilla deseado y hacer clic en Aceptar, la gráfica de rosquilla de ejemplo aparecerá en la página de dibujo. Puedes hacer clic en el ícono Gráfica ![]() en la barra lateral derecha para abrir el panel Gráfica.
en la barra lateral derecha para abrir el panel Gráfica.
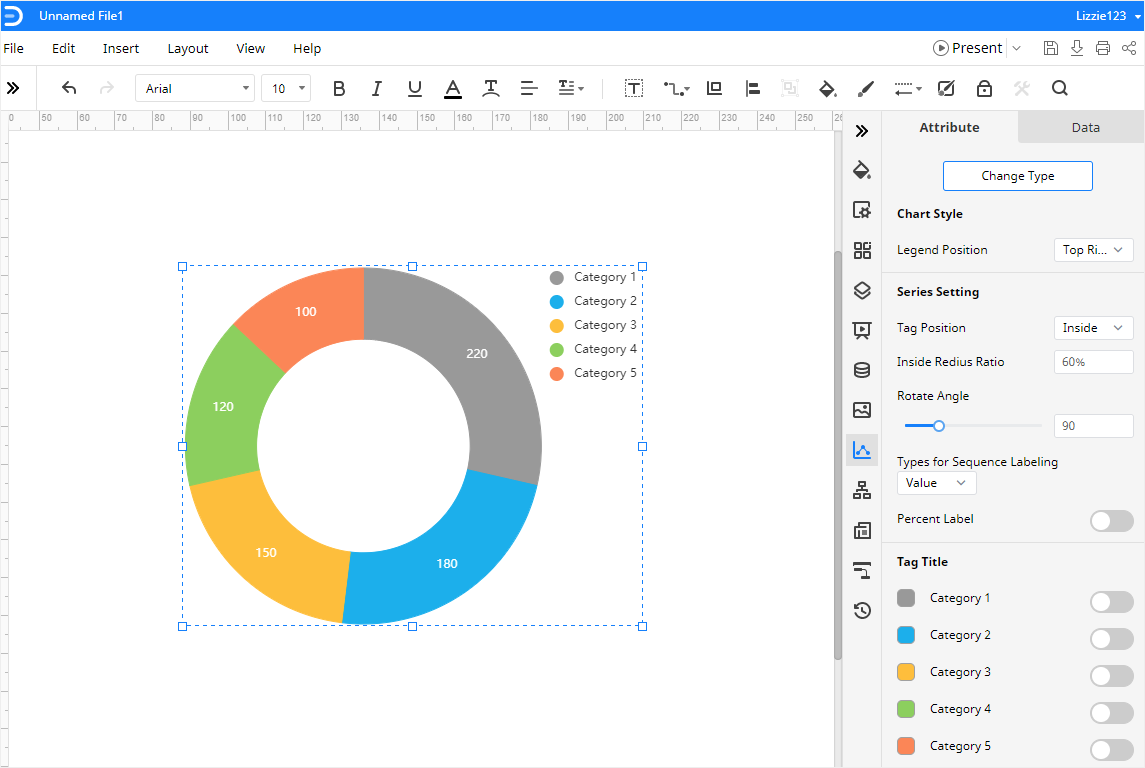
Luego necesitas importar o introducir los datos para hacer la gráfica de rosquilla. EdrawMax permite a los usuarios importar archivos xlsx o csv.
Ve al panel Datos, haz clic en Importar, encuentra el archivo de datos en el almacenamiento local y haz clic en Abrir. Luego verás que los datos que deseas utilizar aparecen en el panel Datos y, al mismo tiempo, la gráfica de rosquilla de la página de dibujo también cambiará de acuerdo con los datos importados.
Aquí, en este ejemplo, elegimos copiar y pegar los datos de la muestra en el panel Datos. Y la gráfico de rosquilla que se muestra en el lienzo tiene un cambio instantáneo cuando se introducen los datos en la tabla.
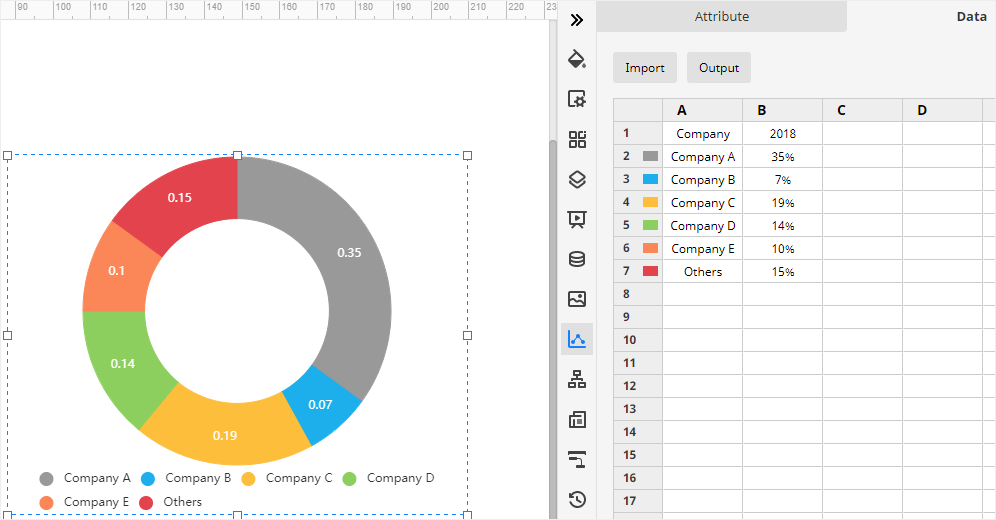
Paso 3: Formato de Tu Gráfica de Rosquilla
En el panel Atributo, puedes cambiar el formato y varios atributos de la gráfica de rosquilla con varias opciones, incluyendo Estilo de la Gráfica, Ajuste de la Serie, Título de la Etiqueta y Formato de los Datos.
Si no te gusta el color de alguna parte de la llanta, puedes ir a Título de la Etiqueta, hacer clic en el ícono del color junto a la etiqueta y elegir el color deseado en el menú desplegable.
Si deseas ver las etiquetas de porcentaje de cada parte de la rosquilla, haz clic en Etiqueta de Porcentaje en el panel Atributo para añadir los números de porcentaje en la gráfica.
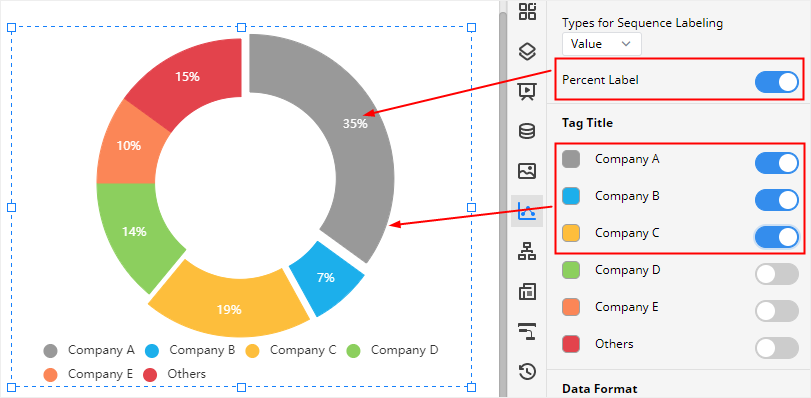
Además, si quieres ver algunas partes de la gráfica de rosquilla separadas del punto central, puedes hacer clic en las etiquetas correspondientes en el menú Título de la Etiqueta. Puedes ver el efecto en la siguiente imagen.
Paso 4: Cambiar Tipo de Gráfica
Además, EdrawMax también permite a los usuarios cambiar los tipos de gráficos.
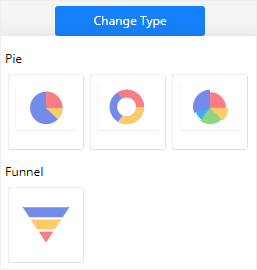
Paso 5: Crea Formas Circulares Inteligentes
Haz clic en el ícono de la Biblioteca de Símbolos para abrir la Biblioteca, encuentra y marca Formas de Gráficas Circulares en la categoría Diagramas y haz clic en Aceptar, para que los símbolos de Formas de Gráficas Circulares se añadan al panel de la Biblioteca.
Después, puedes elegir las formas deseadas y arrastrarlas y soltarlas en el lienzo como desees. Con las diversas herramientas de dibujo y formato de EdrawMax, puedes importar los datos y hacer bonitos gráficos que se ajusten a tus necesidades.
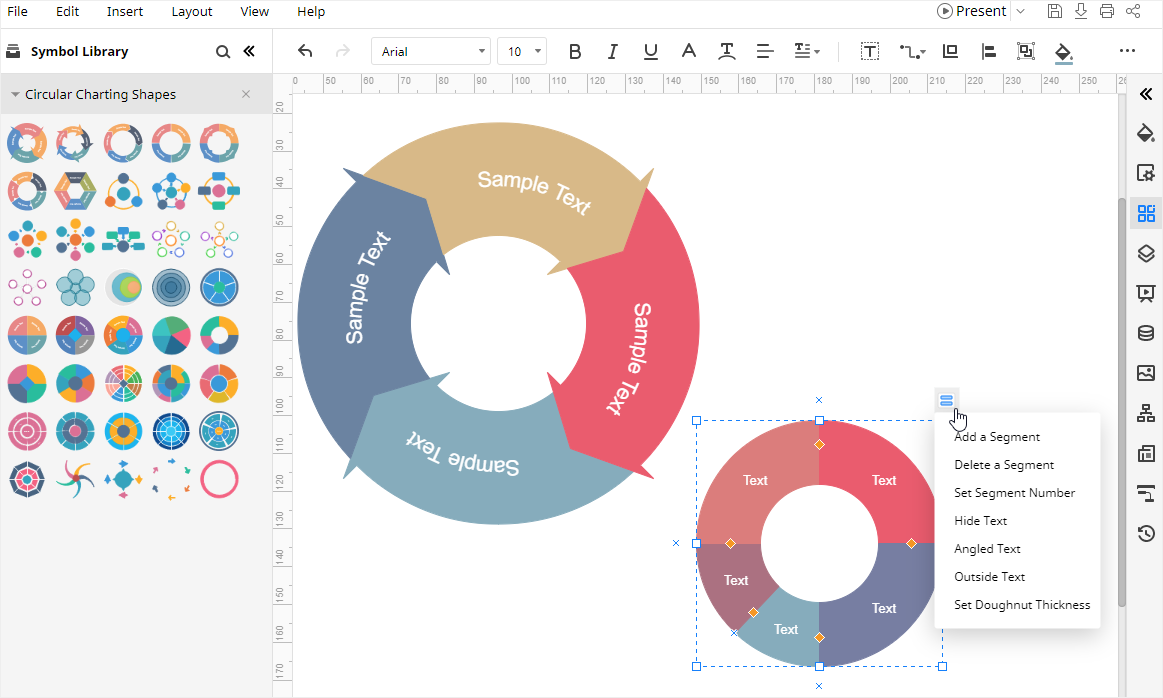
Cómo Exportar una Gráfica de EdrawMax como Archivo Excel
Cuando termines de hacer una gráfica de rosquilla en EdrawMax Online, también podrás guardar y exportar el gráfico como un archivo de Excel.
Ve a la pestaña Archivo, haz clic en Exportar > Exportar a Excel, y EdrawMax guardará y descargará automáticamente la gráfica de rosquilla creada como un archivo de Excel. Entonces podrás obtener una gráfica de rosquilla en formato Excel y todos los archivos de Microsoft Office exportados desde EdrawMax son editables.
Por lo tanto, con la ayuda de EdrawMax, puedes compartir y transferir fácil y eficazmente tus gráficas y diagramas realizados con EdrawMax con tus colegas o amigos que no hayan utilizado EdrawMax antes.
Además, tú y tus amigos o socios pueden editar y modificar la gráfica de rosquilla exportada en Microsoft Excel (sólo para la versión 2013 o superior) directamente.