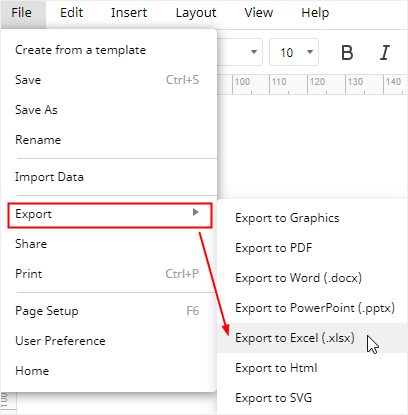Cómo Hacer una Gráfica o una Tabla en Excel
Tanto en el estudio como en el trabajo, siempre tenemos que lidiar con diferentes tipos de gráficas o diagramas. Las gráficas y los diagramas nos ayudan a visualizar los datos para facilitar la interpretación de la información. Por lo tanto, también es importante saber cómo hacer una gráfica o una tabla en un programa de procesamiento de datos como Excel.
EdrawMax
Software de Diagramas Todo en Uno
Diferencias entre Gráfica y Tabla
En cuanto a las gráficas y las tablas, generalmente decimos que son similares pero con algunas diferencias. Las tablas visualizan la información en la forma común de cuadros, diagramas y gráficos; y las gráficas se centran en presentar las relaciones matemáticas entre series de datos.
Las gráficas son un tipo de diagrama para presentar relaciones matemáticas en la mayoría de las ocasiones.
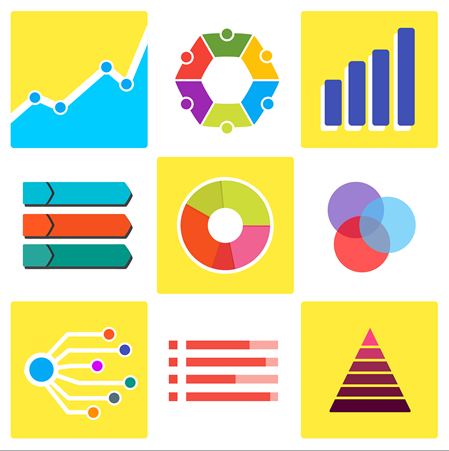
Fuente de la Imagen: Pixabay
Tipos de Gráficas y Tablas en Excel
Excel ofrece una gran cantidad de diferentes tipos de gráficas para los usuarios y algunos tipos de gráficas utilizadas con frecuencia como la gráfica de líneas, la gráfica de columnas y la gráfica de barras también se ofrecen en este programa.
En Excel 2016, hay 9 categorías principales de tablas o gráficas y estas categorías se pueden dividir en 15 subcategorías según los fines de uso.
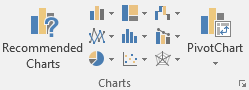
Ve a la pestaña Insertar, encuentra el grupo Gráficas/Tablas y verás los nueve íconos de gráficas, que representan respectivamente:
-
Gráfica de Columnas o de Barras
 : para comparar visualmente los valores de algunas categorías, incluidas las gráficas de columnas y de barras.
: para comparar visualmente los valores de algunas categorías, incluidas las gráficas de columnas y de barras.
-
Gráfica de Jerarquías
 : para comparar partes con un todo o columnas de categorías de una jerarquía, incluyendo diagramas de árbol y gráficas de rayos solares.
: para comparar partes con un todo o columnas de categorías de una jerarquía, incluyendo diagramas de árbol y gráficas de rayos solares.
-
Gráfica de Cascada o de Acciones
 : la gráfica de cascada es para mostrar los efectos acumulativos de una serie de valores positivos y negativos; con la gráfica de acciones, es para mostrar la tendencia del rendimiento de una acción a lo largo del tiempo.
: la gráfica de cascada es para mostrar los efectos acumulativos de una serie de valores positivos y negativos; con la gráfica de acciones, es para mostrar la tendencia del rendimiento de una acción a lo largo del tiempo.
-
Gráfica de Líneas o de Áreas
 : para mostrar tendencias a lo largo del tiempo (año, mes y día) o de la categoría, incluyendo gráficas de líneas y de áreas.
: para mostrar tendencias a lo largo del tiempo (año, mes y día) o de la categoría, incluyendo gráficas de líneas y de áreas.
-
Gráfica Estadística
 : para mostrar el análisis estadístico de los datos, incluyendo histogramas y diagramas de caja.
: para mostrar el análisis estadístico de los datos, incluyendo histogramas y diagramas de caja.
-
Gráfica Combo
 : para destacar diferentes tipos de información con tipos mixtos de cuadros o gráficas.
: para destacar diferentes tipos de información con tipos mixtos de cuadros o gráficas.
-
Gráfica Circular (de Pastel)
 : para mostrar las proporciones de un conjunto, incluidos las gráficas circulares y de pastel.
: para mostrar las proporciones de un conjunto, incluidos las gráficas circulares y de pastel.
-
Gráfica de Dispersión (X, Y) o de Burbujas
 : para mostrar las relaciones entre conjuntos de valores, incluidos las gráficas de dispersión y las gráficas de burbujas.
: para mostrar las relaciones entre conjuntos de valores, incluidos las gráficas de dispersión y las gráficas de burbujas.
-
Gráfica de Superficie o de Radar
 : con la gráfica de superficie, es para mostrar las tendencias de los valores a través de dos dimensiones en una curva continua; para la gráfica de radar, es para mostrar los valores relativos a un punto central.
: con la gráfica de superficie, es para mostrar las tendencias de los valores a través de dos dimensiones en una curva continua; para la gráfica de radar, es para mostrar los valores relativos a un punto central.
Cuando selecciones la división de datos en la hoja de trabajo, haz clic en Gráficas Recomendadas, aparece la ventana Insertar Gráfica y verás las gráficas recomendadas proporcionadas por Excel para los datos seleccionados, lo cual es conveniente para los usuarios.
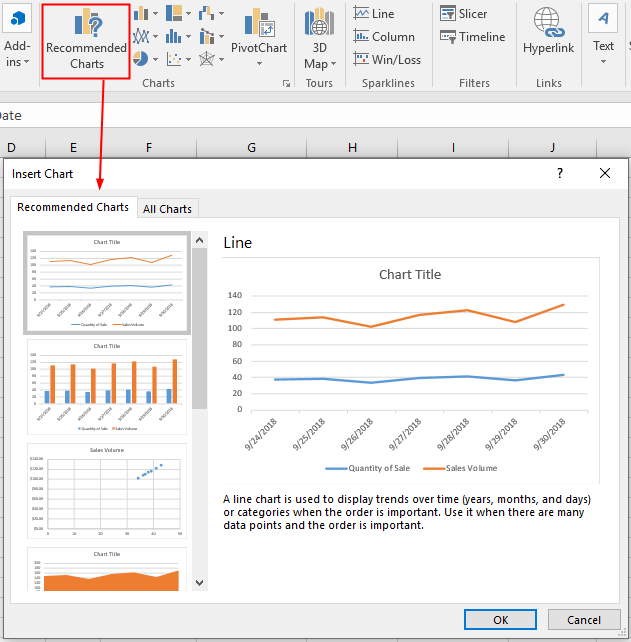
Además, podrás ver las 15 subcategorías de tablas o gráficas en la ventana Todas las Gráficas. Puedes elegir los tipos de diagramas o gráficas deseados según tus propósitos de visualización de datos, y puedes detener el punto en los íconos para tener una vista previa de tu documento.
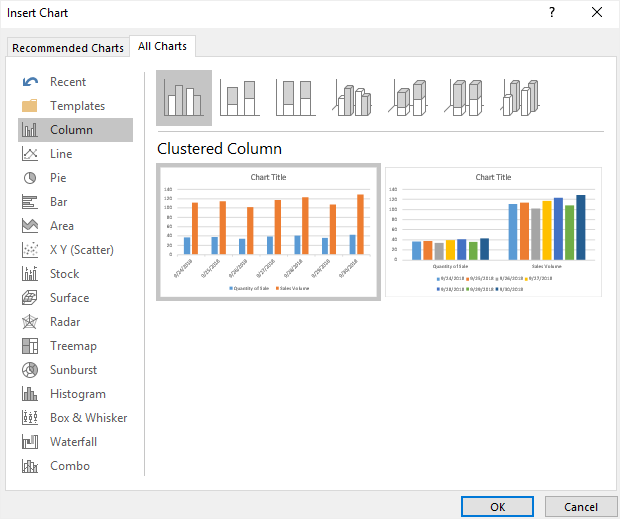
Cómo Hacer una Gráfica o una Tabla en Excel
En esta sección, te mostraremos cómo hacer una gráfica o tabla en Excel, con el ejemplo de hacer una gráfica de columnas.
Paso 1: Introducir los Datos en una Hoja de Cálculo
Abre Excel y agrega una nueva hoja de cálculo. Si los datos que vas a ingresar no son realmente grandes o complicados, puedes introducir los datos manualmente.
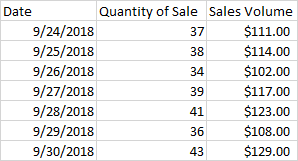
Si no es así, puedes ir al grupo Obtener Datos Externos de la pestaña Datos y encontrar la opción de importación adecuada para importar tus datos a Excel.
Paso 2: Seleccionar un Tipo de Gráfica
Ve a la pestaña Insertar y elige el tipo de gráfica deseada en el grupo Gráficas o abre la ventana Insertar Gráfica para encontrar el tipo de gráfica deseada en la lista de tipos de gráficas.
Hoy haremos una gráfica de columnas para visualizar los datos de ventas, por lo que elegiremos el tipo de gráfica de columnas deseada en la opción Gráfica de columnas o de barras y aparecerá la gráfica de ejemplo correspondiente en la hoja de trabajo.
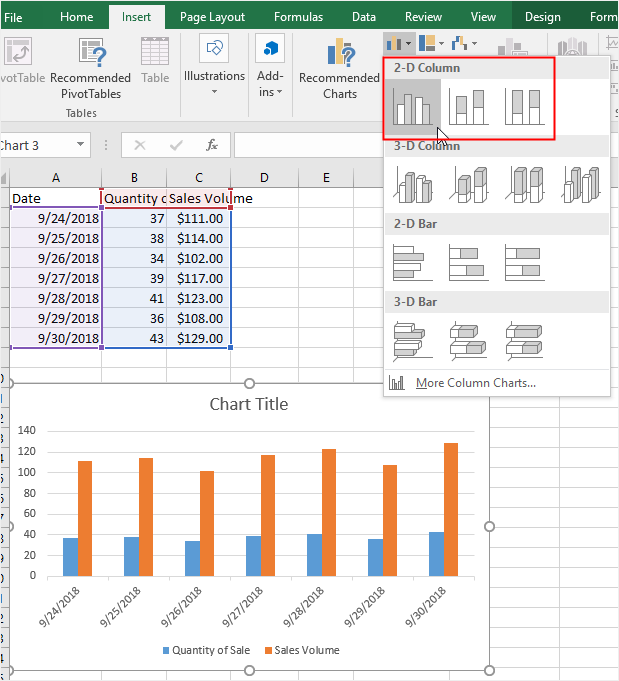
Paso 3: Crea Tu Gráfica
Después de elegir el tipo de gráfica preferida, haz clic en el ícono y Excel creará la gráfica de columnas automáticamente.
Para cambiar el nombre de la gráfica, puedes hacer doble clic en el cuadro de texto Título de la Gráfica e introducir el nuevo nombre de la gráfica de columnas.
Paso 4: Dar Formato a Tu Gráfica
Cuando hayas creado tu tabla o gráfica en la hoja de cálculo, podrás dar formato a tu tabla o gráfica con diversas herramientas de formato.
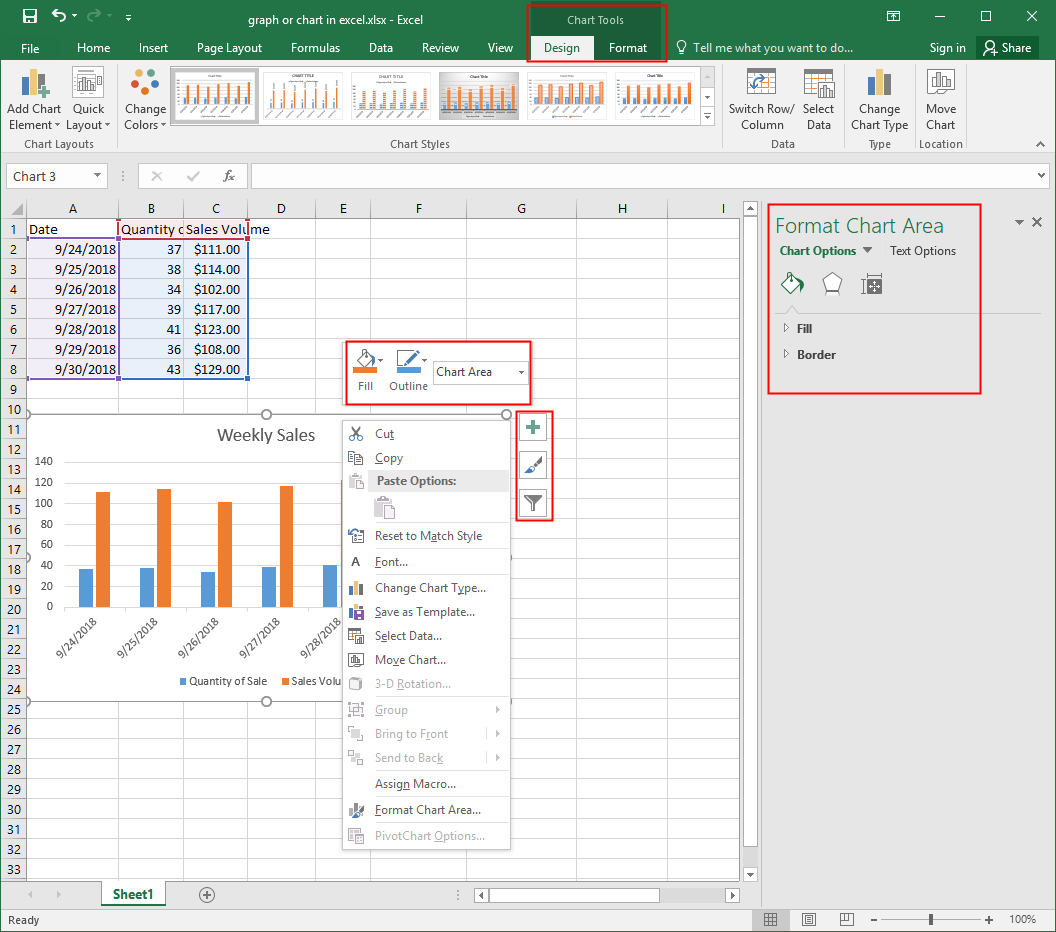
a. Herramientas de la Gráfica
Las herramientas de gráficas incluyen la pestaña Diseño y la pestaña Formato, y puedes utilizarlas para modificar los formatos de tu gráfica y texto. Ten en cuenta que las opciones específicas de las dos pestañas cambiarán cuando crees varias gráficas o diagramas.
En la pestaña Diseño, puedes añadir elementos de gráficas, cambiar rápidamente el diseño de las gráficas, cambiar los colores de las gráficas, modificar los tipos de gráficas (por ejemplo, hacer que una gráfica de columnas se convierta en una gráfica de líneas).

En la pestaña Formato puedes cambiar el área de selección actual (de toda el área de la gráfica a una de las series), modificar los formatos y alineaciones de las formas y textos insertados, etc.

b. Botones Flotantes
Selecciona la gráfica de columnas y los botones flotantes aparecerán en la hoja de cálculo. El ícono del signo más (+) es Elementos de Gráfica, que tiene las mismas opciones que el botón Agregar Elemento de Gráfica. El ícono del bolígrafo es Estilos de Gráfica, que sirve para establecer un estilo y un esquema de colores para tu gráfica. El ícono del filtro es Filtros de Gráfica, que sirve para cambiar la visibilidad de las categorías de datos y los nombres en la gráfica.
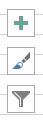
c. Formato del Panel del Área de Gráficas
Haz clic en el botón Selección de Formato de la pestaña Formato para abrir el panel Formato del Área de Gráficas. En este panel, hay varias opciones de gráficas y opciones de texto para que puedas cambiar cuidadosamente los estilos, efectos y tamaños de las gráficas y el texto (cuadros) en cualquier momento.
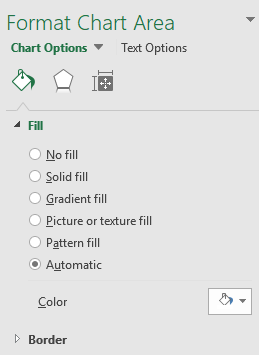
d. Menú Contextual
Haz clic derecho en la gráfica y aparecerá el menú contextual en la hoja de cálculo. En el menú contextual, puedes cambiar el color de relleno y el color del contorno de la gráfica rápidamente, y también puedes modificar el área de selección de la gráfica.
Además, puedes elegir cambiar el tipo de gráfica, guardar tu gráfica como una plantilla local o hacer clic en Formato del Área de la Gráfica... para abrir el panel derecho.
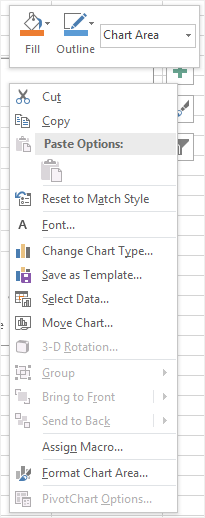
Paso 5: Mueve Tu Gráfica
Haz clic en Mover Gráfica en la pestaña Diseño o en el menú contextual y aparecerá el cuadro de diálogo Mover Gráfica. Puedes crear una nueva hoja para la gráfica seleccionada (opción Nueva Hoja) o colocar la gráfica en otra hoja del documento (opción Objeto en) y hacer clic en Aceptar.
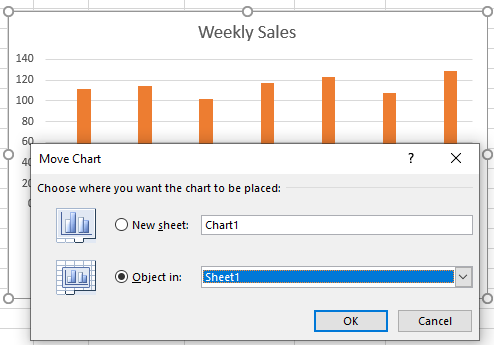
Cómo Hacer una Gráfica o una Tabla en EdrawMax
Paso 1: Selecciona el Tipo de Gráfica
Cuando abras una nueva página de dibujo en EdrawMax, ve a la pestaña Insertar, haz clic en Gráfica o presiona Ctrl + Alt + R directamente para abrir la ventana Insertar Gráfica para que puedas elegir el tipo de gráfica deseada.
En la ventana emergente, puedes seleccionar cualquier tipo de gráfica que te guste, hacer clic en el ícono y luego hacer clic en Aceptar. En EdrawMax, hay 9 tipos de gráficas y diagramas, incluyendo
- Gráfica de Columnas
- Gráfica de Barras
- Gráfica de Líneas
- Gráfica de Área
- Gráfica de Dispersión
- Gráfica de Radar
- Gráfica Circular/de Pastel
- Gráfica de Indicadores
- Gráfica de Embudo
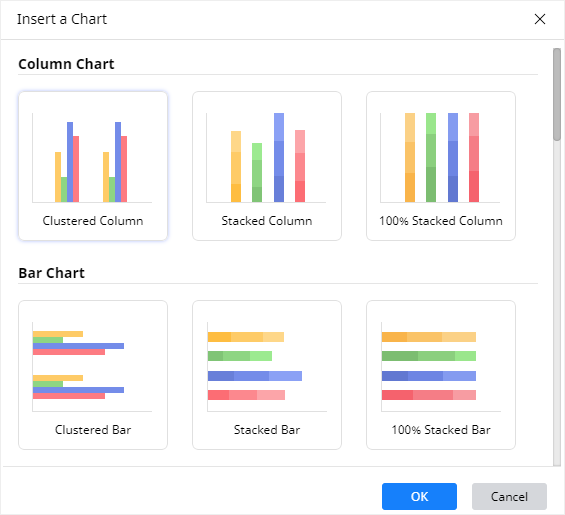
Paso 2: Crea Tu Gráfica de Barras
Después de seleccionar el tipo de gráfica o tabla deseada y hacer clic en Aceptar, la gráfica o tabla de ejemplo aparecerá en la página de dibujo con el panel Gráfica. Aquí elegimos insertar una gráfica de columnas agrupadas básica en la página.
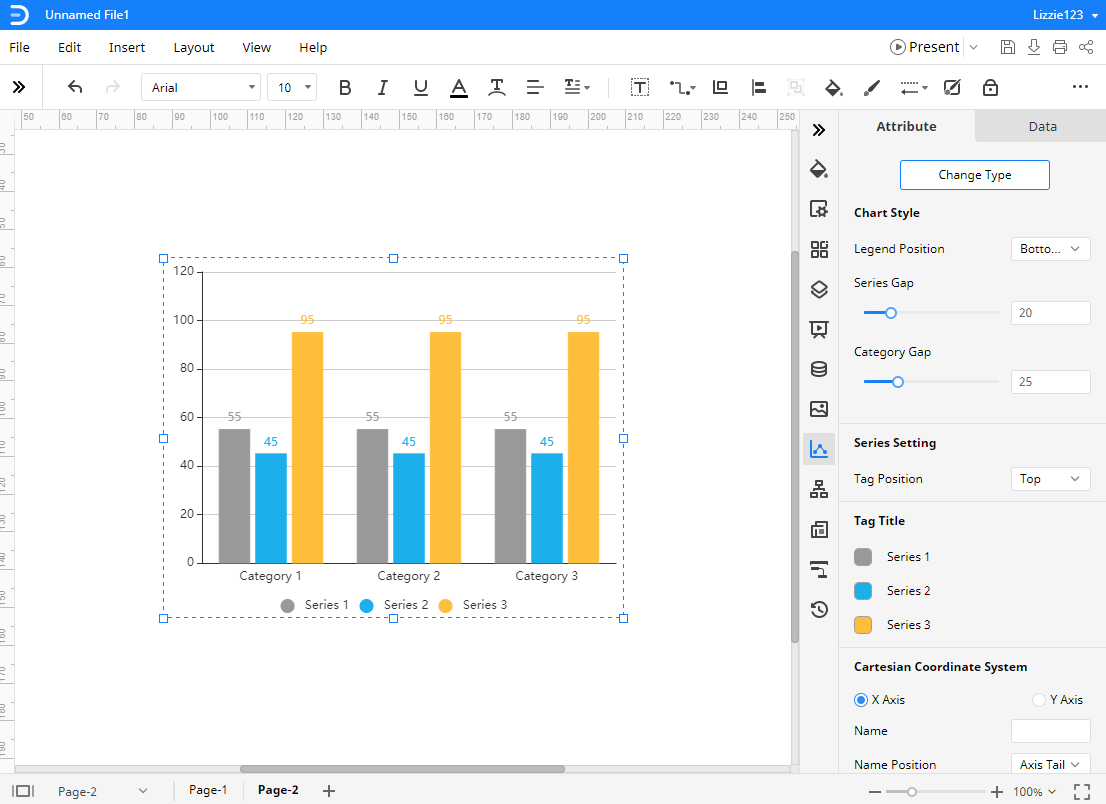
Luego necesitas importar o introducir los datos para hacer la gráfica de barras. EdrawMax permite a los usuarios importar archivos xlsx o csv.
Ve al panel Datos, haz clic en Importar, encuentra el archivo de datos en el almacenamiento local y haz clic en Abrir. Luego verás que los datos que deseas utilizar aparecen en el panel Datos y, al mismo tiempo, la gráfica de columnas de la página de dibujo también se modificará de acuerdo con los datos importados.
Nota : los datos de cada serie no deben contener símbolos de moneda ni ningún otro símbolo para que el software pueda identificar correctamente los números específicos.
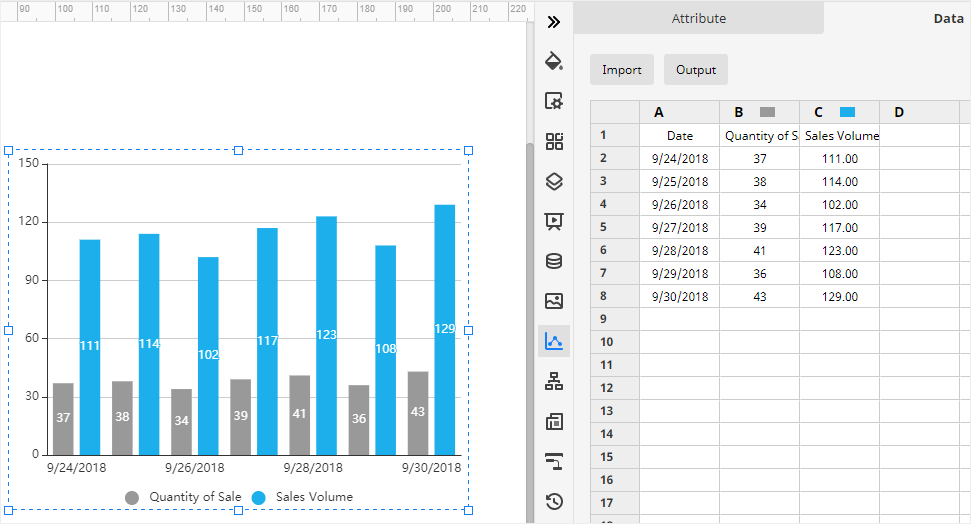
Paso 3: Dar Formato a Gráfica o Tabla
En el panel Atributo, puedes cambiar libremente el formato y varios atributos de la gráfica o tabla, que incluyen Estilo de la Gráfica, Ajuste de la Serie, Título de la Etiqueta, Sistema de Coordenadas Cartesianas y Formato de Datos. Puedes dar formato a la gráfica o la tabla como quieras con las áreas de formato anteriores.
Especialmente, si no te gusta el color de la columna, puedes encontrar Título de la Etiqueta, hacer clic en el ícono de color junto a las etiquetas y encontrar el color deseado en el menú desplegable.
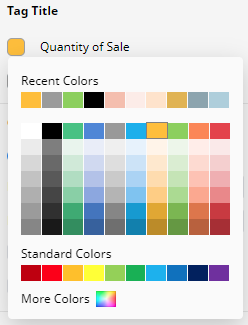
Paso 4: Cambiar Tipo de Gráfica
Además, EdrawMax también permite a los usuarios cambiar los tipos de gráficas.
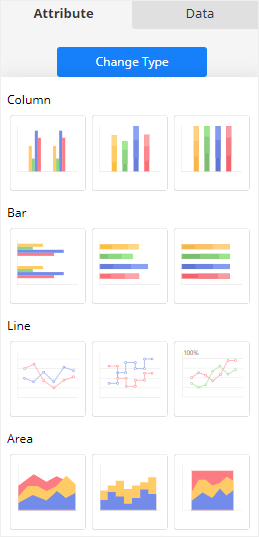
Paso 5: Exportar Archivos de Datos
Cuando tengas que guardar los datos utilizados para hacer la gráfica de barras en EdrawMax Online, selecciona la gráfica, ve al panel Datos y haz clic en Salida para elegir el tipo de archivo que desees. Actualmente, EdrawMax permite a los usuarios exportar los datos como los tipos de archivo xlsx y csv.
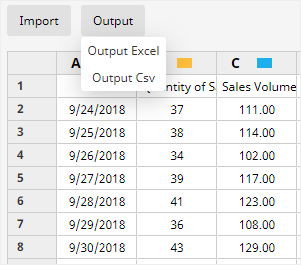
Cómo Exportar una Gráfica de EdrawMax a Excel
Cuando termines de hacer una gráfica o tabla en EdrawMax Online, también podrás guardar y exportar la gráfica o tabla como un archivo de Excel.
Ve a la pestaña Archivo, haz clic en Exportar > Exportar a Excel, y EdrawMax guardará y descargará automáticamente la gráfica o tabla creada como archivo de Excel. Así podrás obtener una gráfica o tabla en formato Excel. Todos los archivos de Microsoft Office exportados desde EdrawMax son editables.
Así, habrá menos problemas o dificultades para crear una gráfica o una tabla con la ayuda de EdrawMax, y podrás compartir libremente tus gráficos y tablas hechos por EdrawMax con tus colegas o amigos que no usan EdrawMax.
Además, tú y tus amigos pueden editar y modificar la gráfica o la tabla exportada en Microsoft Excel (sólo para la versión 2013 o superior) directamente.