¿Cómo crear el diagrama de Azure en Visio?
Cómo crear un diagrama de Azure en Visio
Visio es un software de diagramación de Microsoft Windows, que tiene plantillas y símbolos para crear organigramas, diagramas de flujo, diagramas de red, planos de planta, mapas mentales, diagramas de ingeniería, entre otros. Como los símbolos e iconos de la nube de Microsoft Azure se pueden descargar desde el sitio web oficial de Visio, también se puede utilizar Visio para hacer diagramas de Azure.
EdrawMax
Software de Diagramas Todo en Uno
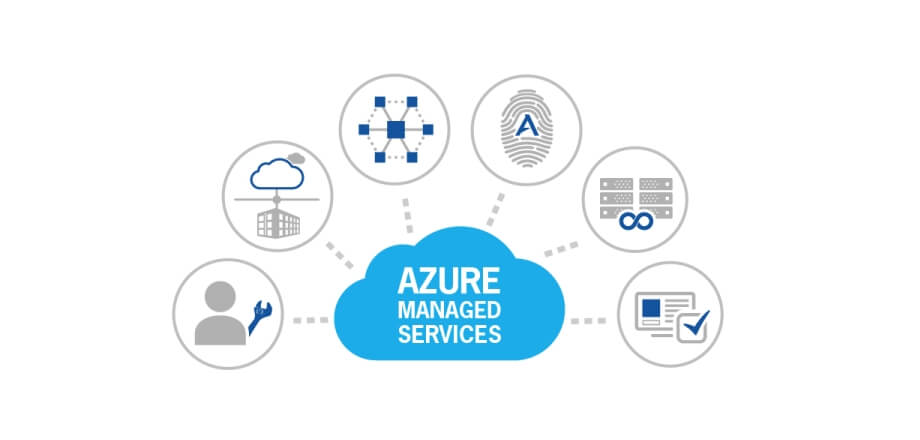
Fuente de la imagen: http://www.cloudtechforce.com
Paso 1: Ejecutar MS Visio
Para crear un diagrama de Azure en Visio, ejecuta MS Visio en tu computador.
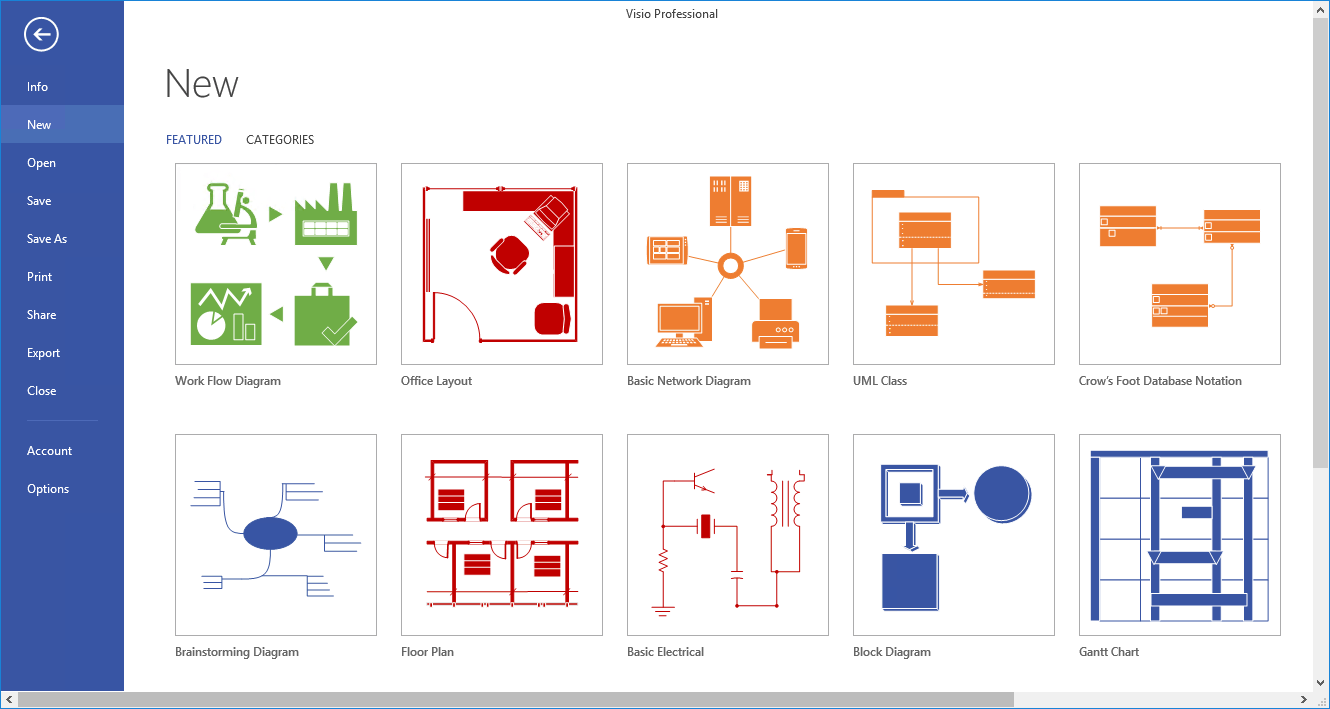
Fuente de la imagen: https://www.youtube.com/watch?v=UZsI9PD6fso
Paso 2: Conseguir plantillas
Para crear diagramas azure en Visio, en primer lugar, hay que disponer de plantillas o modelos Azure Visio, los puedes obtener directamente del sitio web de Microsoft Office.
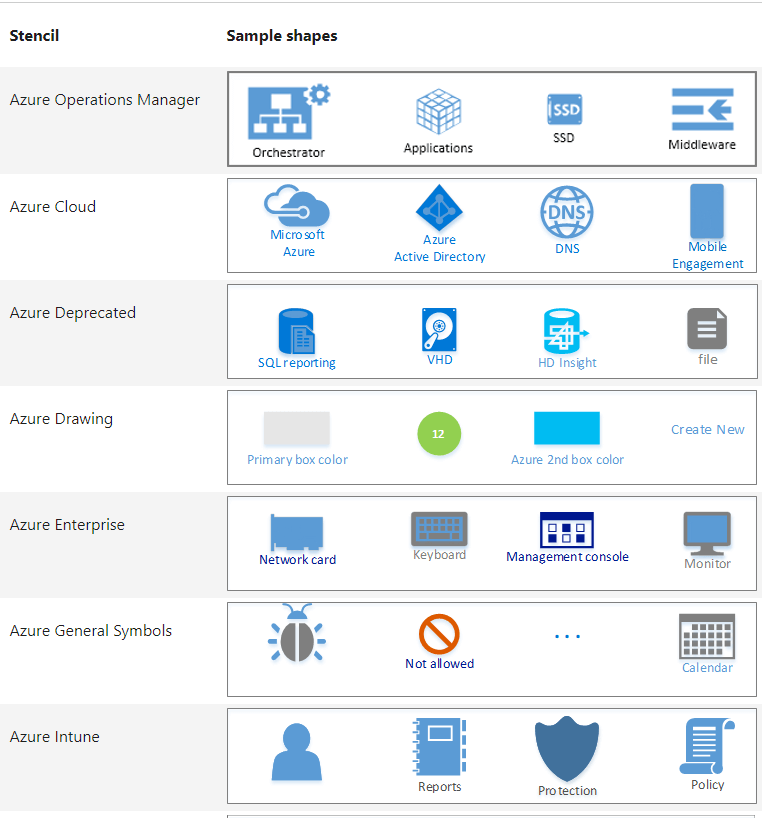
Fuente de la imagen: https://aws.amazon.com/
Paso 3: Crear el diagrama de Azure
Para este tutorial, utilizaremos algunas formas e iconos básicos como redes virtuales, subredes, grupos de seguridad de red, entre otros. Puedes agregar diferentes iconos o símbolos en tu dibujo hasta que obtengas el diseño básico de tu diagrama de Azure.
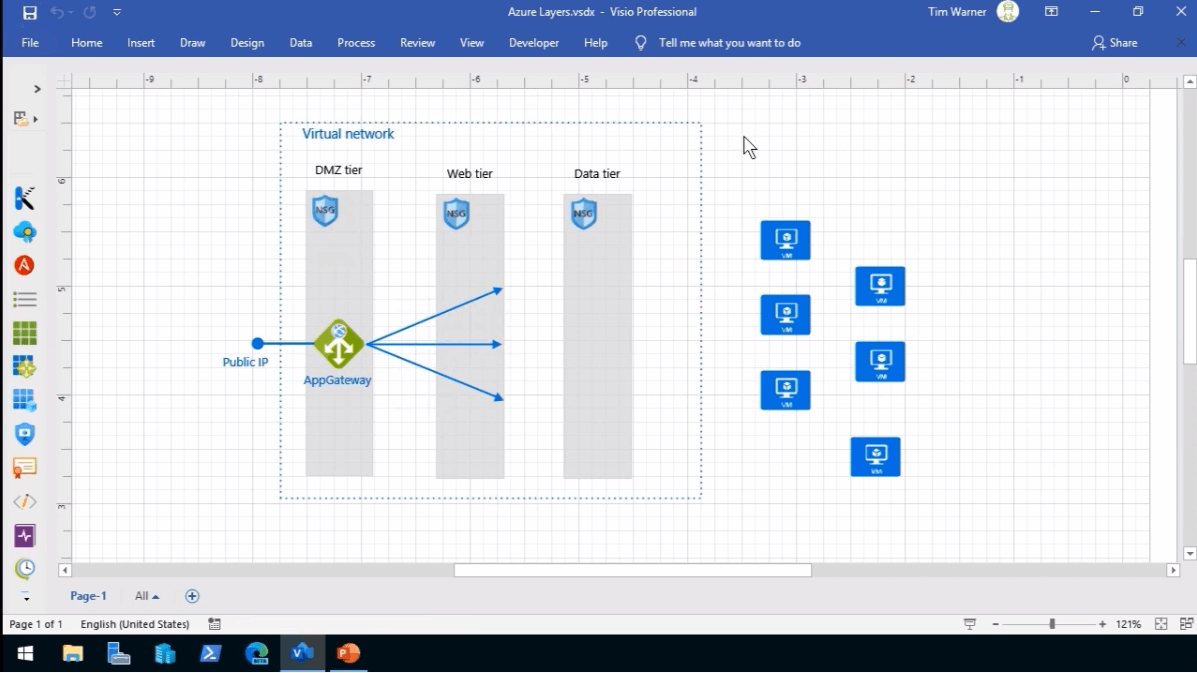
Fuente de la imagen: https://www.youtube.com/watch?v=UZsI9PD6fso
Paso 4: Editar el diagrama Azure
Abre la cinta de opciones y, en la pestaña Inicio, encontrarás diferentes herramientas de edición en las secciones Fuente, Párrafo, Herramientas, Forma, Organizar y Editar, que puedes utilizar para editar y personalizar tu dibujo de Azure.
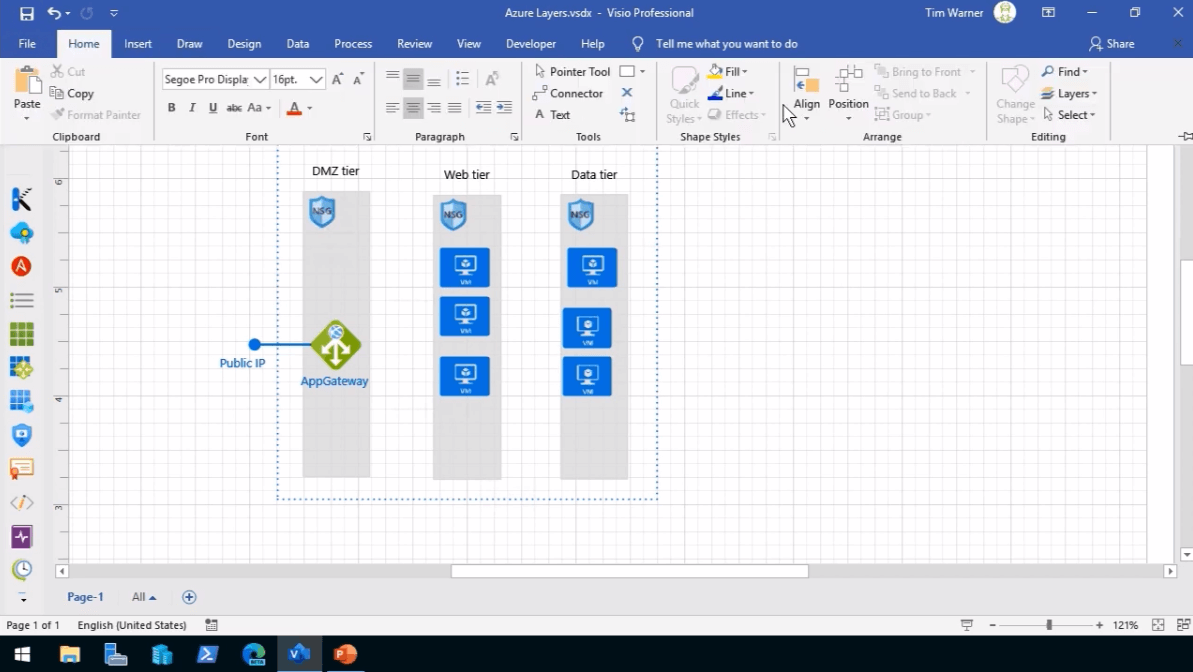
Fuente de la imagen: https://www.youtube.com/watch?v=UZsI9PD6fso
Paso 5: Guardar Archivo
Una vez que tu diagrama azure esté completo, haz clic en la pestaña Archivo y haz clic en "Guardar" para guardar tu diagrama azure.
Cómo crear un diagrama Azure en Edraw Max
Edraw Max es una potente herramienta de diagramación "todo en uno" ya sea en escritorio o en línea. Se utiliza para crear varios diagramas, gráficos, tablas y otros tipos de contenido visual. También admite la realización de diagramas Azure. Así que dirígete a https://www.edrawmax.com/online/es para empezar ahora mismo.
Paso 1: Iniciar Edraw Max Online
Inicia Edraw Max online en el navegador para poner en marcha esta herramienta de diagramación online. Visita este sitio web: https://www.edrawmax.com/online/es.
Paso 2: Elegir la plantilla Azure
Desplázate hacia la lista de categorías de diagramas, haz clic en "Diagrama de red" y luego pulsa en la opción "Azure". Obtendrás algunas plantillas. Haz clic en la que prefieras o selecciona una plantilla en blanco para crear un diagrama Azure desde cero.
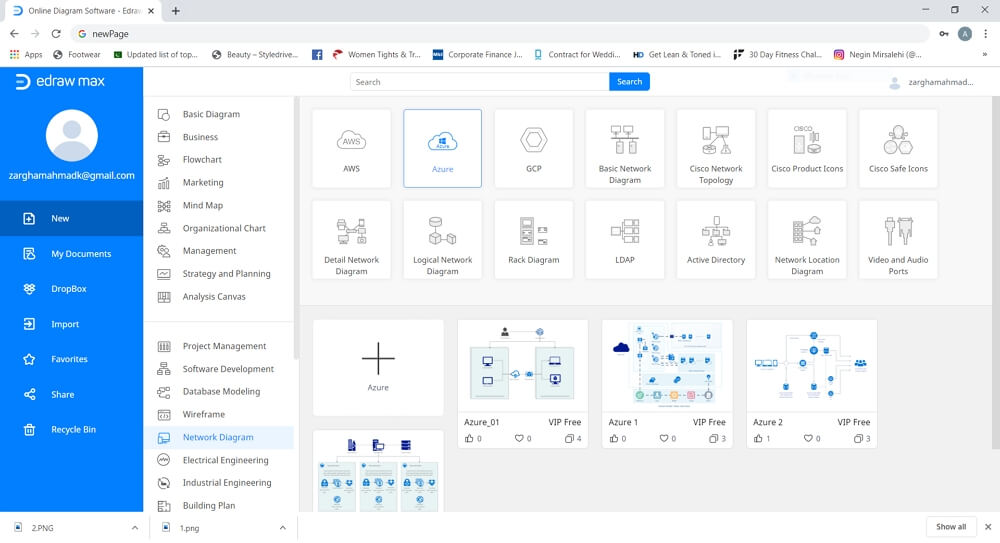
Paso 3: Seleccionar y abrir la plantilla
Para este tutorial, utilizaremos una plantilla. Se iniciará una nueva pestaña con la plantilla. Si vas a crear un diagrama Azure desde cero, hay iconos Azure incorporados y plantillas en la biblioteca de símbolos del lado izquierdo.
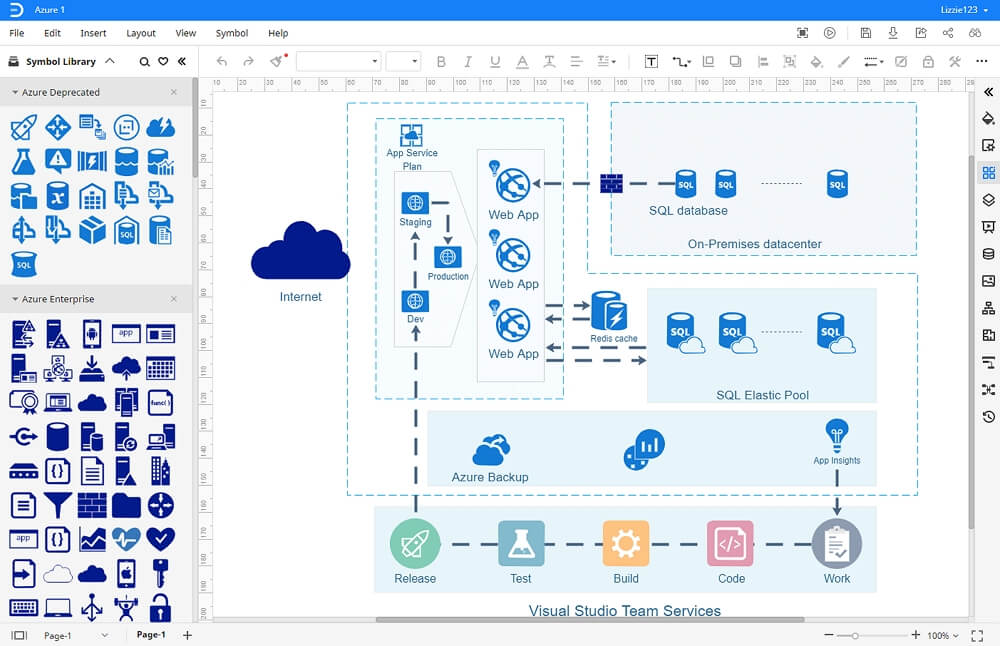
Paso 4: Editar el diagrama Azure
Después de construir la estructura básica del dibujo Azure, puedes personalizarla y editarla con la ayuda de diferentes herramientas de formato disponibles en Edraw Max Online. Mientras tanto, encontrarás varias opciones de edición en el panel de navegación del lado derecho de la pantalla. Entre ellas se encuentran el estilo, las capas, el tema, la configuración de la página, la imagen, la propiedad, entre otras. También podrás agregar gráficos, marcas de agua, tablas, imágenes, códigos QR, y mucho más, haciendo clic en la pestaña Insertar.
Paso 5: Guardar el archivo
Edraw Max Online te permite exportar documentos Edraw en formatos como PDF, Excel, Word, JPG, PNG, Google Slides, entre otros. Una vez que hayas terminado de formatear y personalizar tu diagrama, haz clic en Archivo y luego en "Exportar y Enviar". También puedes utilizar la opción "Guardar como" para compartir tu trabajo en servicios de almacenamiento en la nube como Google Drive y Google Dropbox.
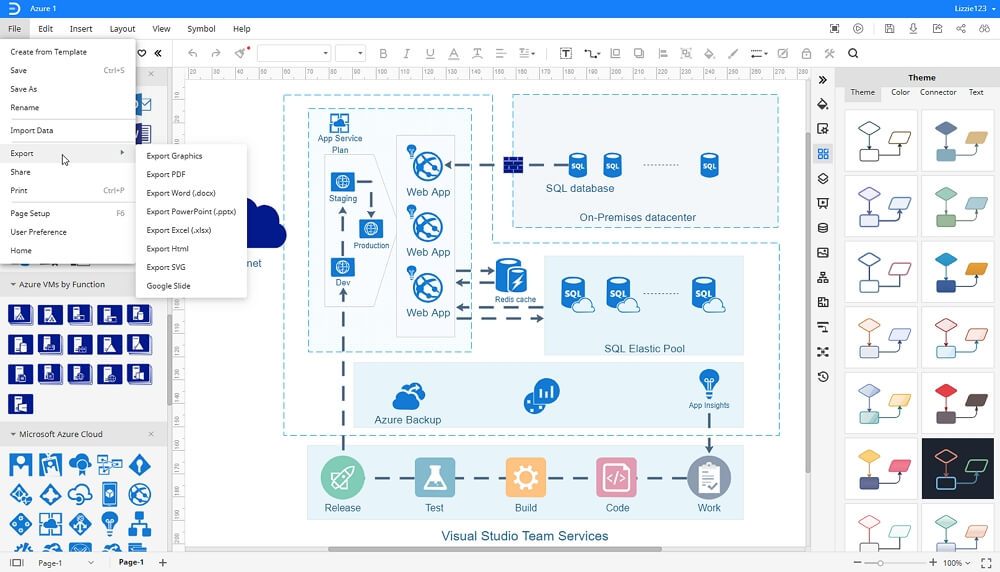
Aunque Visio es la herramienta popular de diagramas de Microsoft, su uso es complicado y puede llevar mucho tiempo. En cambio, Edraw Max ofrece una interfaz fácil de usar, una amplia biblioteca de símbolos y plantillas prediseñadas que facilitan la creación de cualquier contenido visual. Estas son otras características interesantes de este software:
- Suscripción asequible en comparación con Visio
- Abundantes símbolos y plantillas
- Fácil de usar
- Multiplataformas
