Ansicht einer Mindmap in MindMaster
Gliederungsansicht
Gliederungsansicht öffnen
(F11)
In der Gliederungsansicht können Sie die Karte im Textumrissformat anzeigen. Die Themen werden linear von oben nach unten aufgelistet, sodass Sie die Themen leicht lesen und durch die Themen navigieren können.
1.Klicken Sie auf der Registerkarte Ansicht auf die Schaltfläche Gliederung , oder klicken Sie in der rechten Seitenleiste auf die Schaltfläche Gliederung.
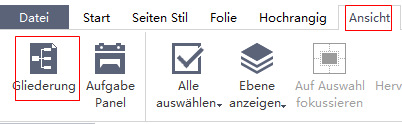
2. Das Gliederungsfenster wird in der rechten Seitenleiste angezeigt.
3. Um das Gliederungsfenster zu schließen, klicken Sie einfach erneut auf die Schaltfläche Gliederung oder klicken Sie auf Blende ausblenden ![]() .
.
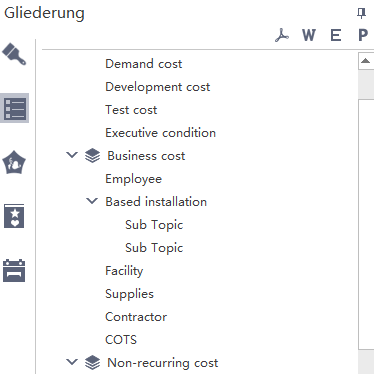
Hinweis:
1. Sie können die Unterzweige minimieren, indem Sie auf die Minimierungsschaltfläche klicken.
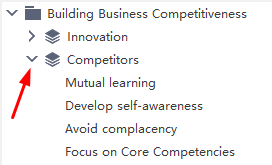
2. Sie können weiterhin doppelklicken, um den Text im Gliederungsmodus zu bearbeiten.
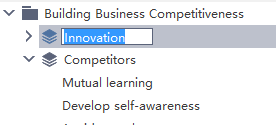
Gliederung Exportieren
Die Gliederung kann in PDF-, Word-, Excel- oder PPT-Dateien exportiert werden. Klicken Sie einfach auf die entsprechenden Schaltflächen in der oberen rechten Ecke.
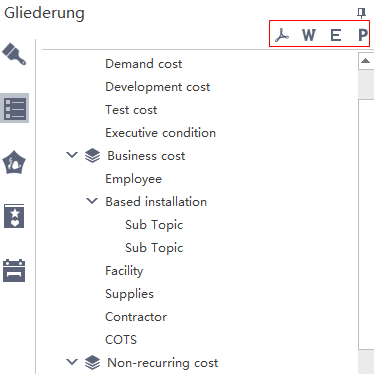
Ausblenden und erweitern von Filialen
Sie können Zweige der einzelnen Themen interaktiv die kollabieren und expandieren mit ![]() und
und ![]() Symbole , die auf der rechten Seite jedes Thema erscheinen , das Kind Themen oder Zweige hat.
Symbole , die auf der rechten Seite jedes Thema erscheinen , das Kind Themen oder Zweige hat.
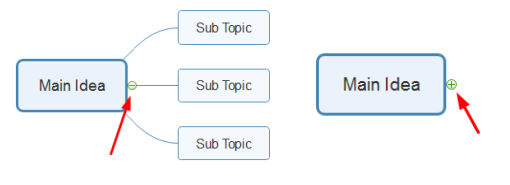
Hinweis: Sie können alle Unterthemen ausblenden (indem Sie nur das Hauptthema und die Hauptthemen belassen), indem Sie Strg + F3 drücken .
Zeigen Sie die Map nach Ebenen an
Sie können wählen, wie viele Ebenen Ihrer Karte angezeigt werden sollen.
1. Klicken Sie auf der Registerkarte Ansicht auf die Schaltfläche Ebene anzeigen.
2. Wählen Sie die Ebenen aus, die angezeigt werden sollen.
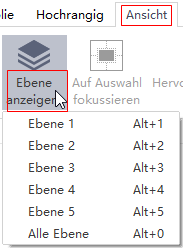
Themen Hervogehoben oder nicht
Wenn Sie eine Mind Map präsentieren, können Sie den Hervogehoben-Vorgang verwenden, um sich nur auf ein Thema zu konzentrieren, und es ermöglicht den Zuschauern, das Thema nur zu sehen, ohne vom Rest der Map abgelenkt zu werden.
Themen Hervogehoben
(F4)
1. Wählen Sie das Thema oder den Zweig aus, auf das Sie sich konzentrieren möchten.
2. Wechseln Sie zur Registerkarte Ansicht und klicken Sie auf die Schaltfläche Hervogehobe , oder klicken Sie mit der rechten Maustaste und wählen Sie die Hervogehoben- Option aus.
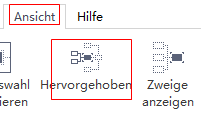
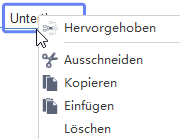
Hervogehoben beenden
1. Nachdem Sie ein bestimmtes Thema Hervogehoben haben, sehen Sie dieses Symbol ![]() in der oberen rechten Ecke des Themenformulars, klicken Sie darauf und die gesamte Karte wird angezeigt.
in der oberen rechten Ecke des Themenformulars, klicken Sie darauf und die gesamte Karte wird angezeigt.
2. Oder klicken Sie mit der rechten Maustaste auf das Thema, um das Kontextmenü zu öffnen, und klicken Sie dann auf Hervogehoben beenden.
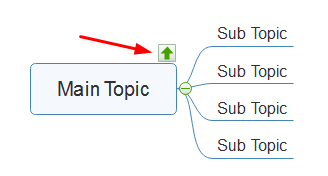
Ausgewählte Themen im Fokus
(F3)
Diese Funktion sorgt dafür, dass ein ausgewähltes Thema oder Zweig in der Mitte des Bildschirms platziert wird, sodass Sie sich darauf konzentrieren können.
1. Wählen Sie ein Thema aus..
2. Klicken Sie auf der Registerkarte Ansicht auf die Schaltfläche Auf Auswahl fokussieren auf.
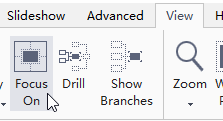
Zoom
(Ctrl + +/-) (Ctrl + Mouse Scroll)
Mit der Zoom-Funktion können Sie Ihre Karte vergrößern oder verkleinern. Es gibt 3 Möglichkeiten, Ihre Karte zu vergrößern und zu verkleinern.
1. Klicken Sie auf der Registerkarte Ansicht auf die Schaltfläche Zoom, und wählen Sie einen Zoomfaktor aus.
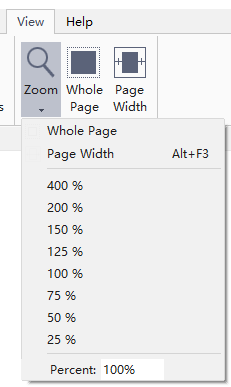
2. Auf der Statusleiste , ziehen Sie den Regler Zoom.
![]()
3. Drücken Sie Strg + + zum Vergrößern. Drücken Sie Strg + - zum Verkleinern.
4. Drücken Sie die Strg-Taste, während Sie mit dem Mausrad scrollen, um die Ansicht zu vergrößern bzw. zu verkleinern.
Ganze Seite
(Ctrl + F5)
Ganze Seite bedeutet, dass die gesamte Karte in die Zeichenfläche passt. Optionen sind:
1. Klicken Sie auf der Registerkarte Ansicht auf die Schaltfläche Ganze Seite.
2. Klicken Sie in der Statusleiste auf die Schaltfläche Ganze Seite.
![]()
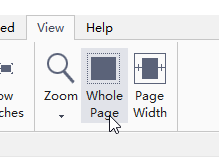
Seitenbreite
(Alt+F3)
Seitenbreite bedeutet die Breite der Karte , um die Breite der Leinwand passt. Optionen sind:
1.Klicken Sie auf Seitenbreite Schaltfläche in der Ansicht Registerkarte.
2. Klicken Sie auf Seitenbreite Schaltfläche auf der Statusleiste.