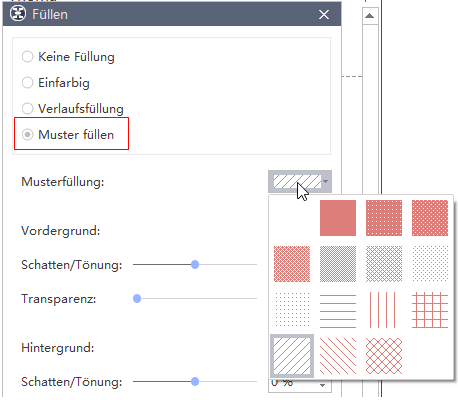Ändern der Thema-Füllfarbe für Mindmap - MindMaster
Eine Füllung ist eine Farbe, ein Muster, eine Textur, ein Bild oder ein Verlauf, der auf das Innere einer Form angewendet wird. Ein Verlauf ist ein allmählicher Verlauf von Farben und Schattierungen, normalerweise von einer Farbe zu einer anderen Farbe oder von einer Farbe zu einer anderen Farbe derselben. Die Änderung der Füllfarbe einer Form wirkt sich nur auf die Innenseite oder die Vorderseite der Form aus. Ein 3D-Effekt verleiht einer Form Tiefe.
Thema Füllen Farbe Verändern
- Wählen Sie die gewünschte Form aus, die Sie ausfüllen möchten.
- Klicken Sie auf das Symbol Format , um den Bereich Aufgabe formatieren (rechts von der Arbeitsfläche) zu öffnen.
-
Auf dem Format Aufgabenbereich auf das Füllen - Symbol
 Ihre gewünschte Farbe zu wählen , die gewählte Form zu füllen.
Ihre gewünschte Farbe zu wählen , die gewählte Form zu füllen.
Tipps:
Sie können auch die Schnellfarbleiste unter der Leinwand verwenden, um die Formfüllung zu ändern. Wählen Sie die Form aus, die Sie ausfüllen möchten, und klicken Sie dann auf die Farbe Ihres Wunsches, um die ausgewählte Form auszufüllen.

Keine Füllung
Um eine Form transparent oder farblos zu machen oder eine Füllung aus einer Form zu entfernen, klicken Sie bitte auf diese Option.
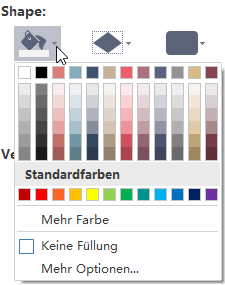
Einfarbig Füllung
Klicken Sie auf diese Option, um einer Form Farbe oder Transparenz hinzuzufügen.
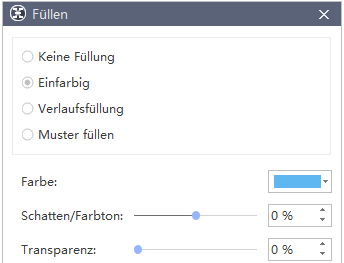
Farbe
Klicken Sie auf Farbe, um die Farbe des Verlaufsstopps auszuwählen . Wenn Sie eine Farbe verwenden möchten, die nicht in den Designfarben enthalten ist, klicken Sie auf Mehr Farbe, und klicken Sie entweder auf die gewünschte Farbe auf der Registerkarte Standard oder mischen Sie Ihre eigene Farbe auf der Registerkarte Benutzerdefiniert. Benutzerdefinierte Farben auf der Registerkarte Standard werden nicht aktualisiert, wenn Sie das Dokumentthema in letzter Zeit ändern.
Transparenz
Um anzugeben, wie viel Sie an der angegebenen Stoppposition sehen können, verschieben Sie den Transparenzregler oder geben Sie eine Zahl in das Feld neben dem Schieberegler ein. Sie können den Prozentsatz der Transparenz von 0 (vollständig undurchsichtig, Standardeinstellung) bis 100 (vollständig transparent) ändern.
Verlaufsfüllung
Klicken Sie auf diese Option, um einen Verlauf (Verlauf: Eine schrittweise Folge von Farben und Schattierungen, normalerweise von einer Farbe zu einer anderen Farbe oder von einer Farbe zu einer anderen Farbe derselben Farbe) hinzuzufügen.
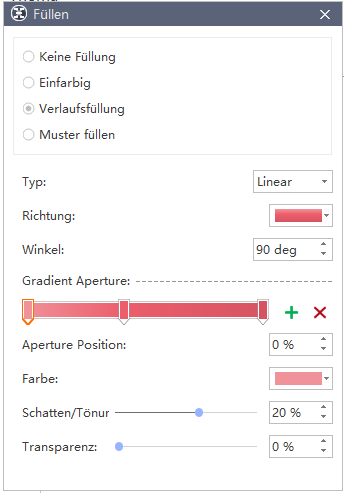
Verlaufstyp
Um die Richtung beim Zeichnen der Verlaufsfüllung anzugeben, wählen Sie eine Option aus der Liste aus. Der von Ihnen ausgewählte Typ bestimmt die verfügbare Richtung.
Verlaufsrichtung
Klicken Sie auf Richtung , und klicken Sie dann auf Ihre bevorzugte Option, um einen anderen Verlauf von Farben und Schattierungen auszuwählen . Die verfügbaren Wegbeschreibungen hängen vom Gradiententyp ab, den Sie ausgewählt haben.
Winkel
Um den Winkel der Verlaufsfüllung anzugeben, der innerhalb der Form gedreht wird, geben Sie den gewünschten Gradwert ein. Diese Option ist nur verfügbar, wenn Sie Linear als Typ ausgewählt haben.
Gradientenstopps
Verlaufsstopps bestehen aus einer Position, einer Farbe und einem Transparenzwert. Der Transparenzwert gilt für den Farbverlaufsstopp anstelle der Gesamtfüllung. Gradientenstopps können nichtlineare Gradienten erzeugen. Wenn Sie beispielsweise einen Farbverlauf erstellen möchten, der von rot über grün zu blau verläuft, müssen Sie drei Farbverlaufsstopps hinzufügen - einen für jede Farbe. Wenn Sie einen Verlauf erstellen möchten, der nur in einer Ecke einer Form angezeigt wird, müssen Sie alternativ Verlaufsstopps verwenden, um den Verlauf nichtlinear zu gestalten.
Hinzufügen: Klicken Sie auf das grüne Symbol ![]() Hinzufügen, um einen Stopp hinzuzufügen.
Hinzufügen, um einen Stopp hinzuzufügen.
Entfernen: Klicken Sie auf das rote Kreuz ![]() , um einen Stopp zu löschen.
, um einen Stopp zu löschen.
Stoppposition
Um den Ort für die Farb- und Transparenzänderung in der Farbverlaufsfüllung festzulegen, verschieben Sie den Schieberegler "Stoppposition" oder geben Sie eine Zahl in das Feld unter dem Schieberegler ein.

Musterfüllung
Musterfüllungen für Formen sind zweifarbige Muster, die Linien, Punkte, Striche und Schecks enthalten.