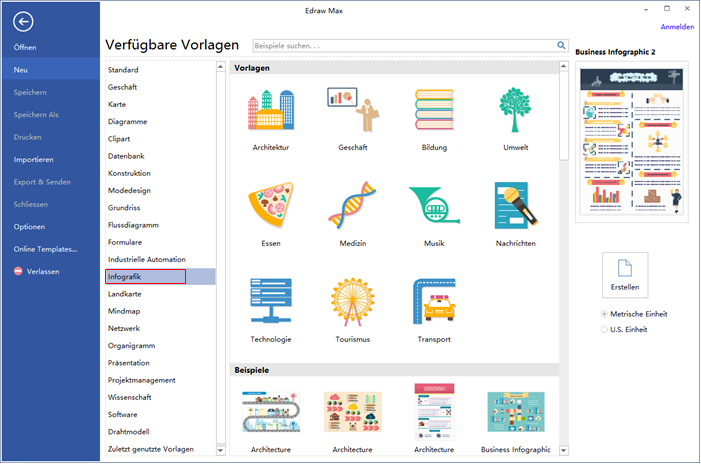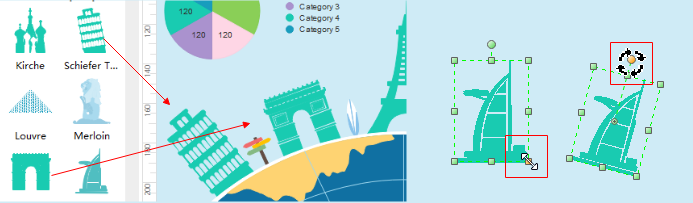Erfolgreiche Infografiken erstellen - Schritt für Schritt
Ein Beispiel für Infografiken öffnen
Es gibt viele vorgefertigten Beispiele in der Software. Können Sie die gut gestalte Infografik Beispiele ansehen, direkt nutzen und nach Anforderung bearbeiten. Mit Hilfe von verschiedenen Vorlagen können Sie mit passenden Werkzeugen und Infografik Symbolen grafische Darstellungen erzeugen, zum Testen können Sie einige Infografik Beispiele kostenlos herunterladen.
Oder können Sie ein leeres Zeichenblatt öffnen, und werden die Bibliotheken mit Formen automatisch öffnen, den Sie beim Erstellen der Infografiken brauchen:
Auf dem Menü Datei, klicken Sie auf Neu-> Infografik, wählen Sie ihre gewünschte Art von Infografiken und dann doppelklicken.
Videoanleitung - Erstellen einer Infografik mit Edraw
Shapes für Infografik in das Zeichenblatt einfügen
- Aus der Bibliothek auf der linken Seite, ziehen Sie die Shapes und legen sie zur Leinwand ab.
- Verschieben Sie den grünen quadratischen Griffe zur Anpassung der Formgröße.
- Um die Form zu drehen, müssen Sie den gelben Griffe ziehen.
Inhalt in Infografiken einfügen
- Um mehr Textfelder einzufügen, drücken Sie Ctrl+2 zusammen mit der Maus; Ctrl+shift+2 ist für Anpassung.
- Können Sie auf eine andere Schriftart unter dem "Start" Tab wählen. Sie können die Farben, Größe und Ausrichtung mit dem jeweiligen Menü zugänglich ändern.
- Für mehr Absatzeinstellungen klicken Sie den Pfeil unter "Schriftfarbe".
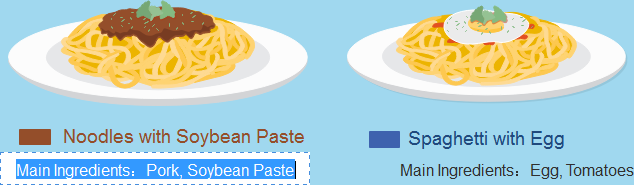
Diagramme in der Infografiken bearbeiten
Einige Diagramme in Infografik sind intelligente Formen. Positionieren Sie den Mauszeiger über das intelligente Diagramm, um die fließenden Tasten zu sehen.
Eine Kategorie/Serie durch entsprechendes Menü einfügen/entfernen. Doppelklicken Sie auf Daten-Label um ihre Daten einzugeben.
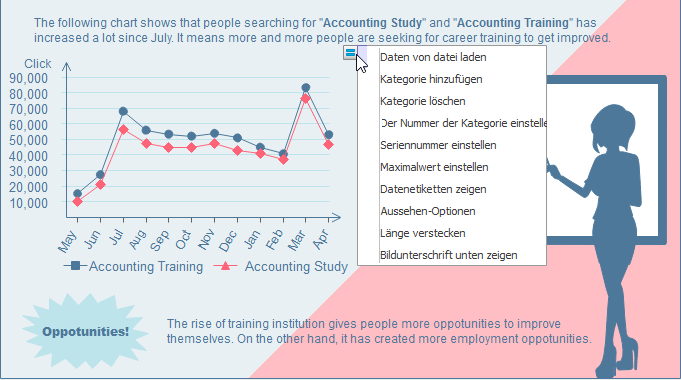
Themen der Infografiken ändern
Um den Themen der Infografiken zu ändern, können Sie den Stil der Füllung, Linie oder Text mit 1 Klick verbessern.
Wechseln Sie zum Tab Infografik, verwenden ein anderes Infografik-Thema. Werden die Formen mit Standardfarben mit dieser Operation nicht anwenden.
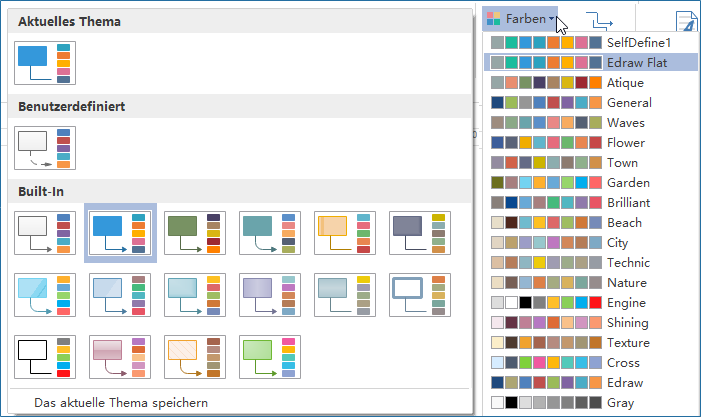
Bild zur Infografik einfügen
Um eigenen Bilder in einer lokalen Datei einzufügen, gehen Sie zum Einfügen Tab und wählen dann Bilder aus Datei einfügen.
Hintergründe hinzufügen
Wechseln Sie zum Seite Layout Tab und dann:
- Wählen eine Farbe für Hintergrund.
- Klicken Hintergrund wählen für einen vordefinierten Hintergrund.
- Klicken Hintergrund entfernen, wenn Sie den hinzugefügten Hintergrund nicht mögen.
- Wechseln Sie zum Ansicht Tab und dann klicken Hintergrundansicht zum Bearbeiten und Personalisierung des Hintergrunds.
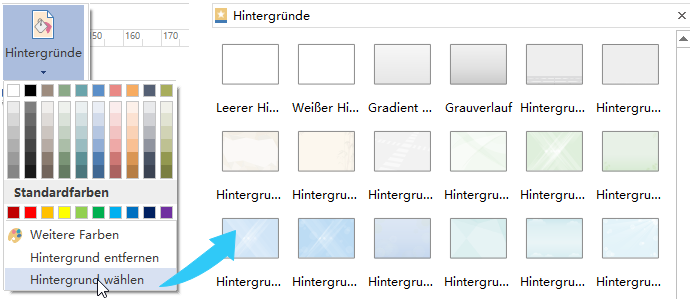
Infografiken speichern oder exportieren
Klicken Sie Speichern auf den Datei Tab als das Standard-Format zu Speichern. Speichern als auf den Datei Tab als die andere Formate zu speichern.
Sie können die Dateien als lokale Dateien oder in Ihrem Cloud speichern. In Team Cloud zu speichern, kann es mit anderen Personen teilen.
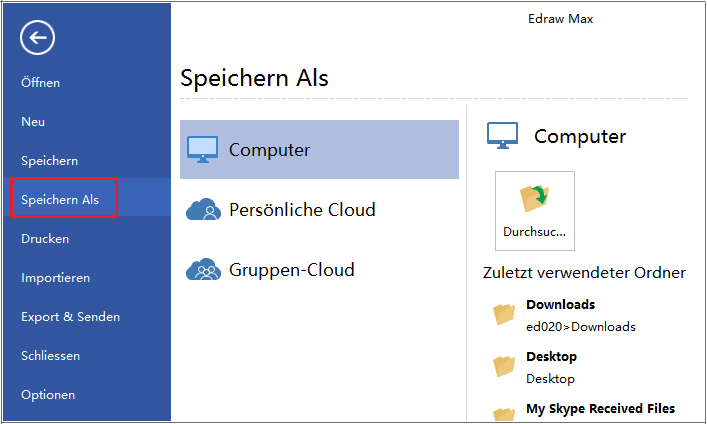
Klicken Sie Export & Senden unter Datei, um die Infografiken als Grafiken, Präsentation, und Webdokumente usw. zu exportieren.
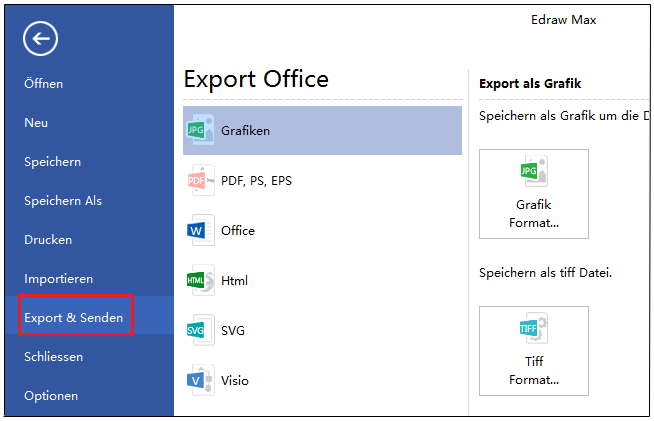
Infografik drucken
Klicken Sie auf Datei und dann Drucken, Sie werden Fenster "Druckeinstellung und Vorschau" gehen. Können Sie hier den Druckbereich und Kopien angeben.
Wenn das Papier größer als das Druckerpapier ist, wird der Ausdruck auf andere Seiten verteilt. Um ihm auf nur 1 Papier zu drucken, klicken Sie Weitere Drucker Einstellungen... und wählen dann Anpassen.
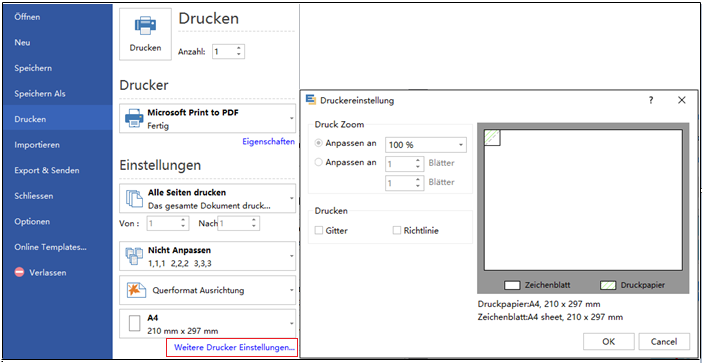
Weitere Lesen über Infografik:
6 beliebteste Tabellen in Infografiken
Design toller Überschrift einer Infografik
10 beliebte inspirierten Infografik-Layout-Vorlagen
Beste Tipps für SEO-freundliche Infografiken